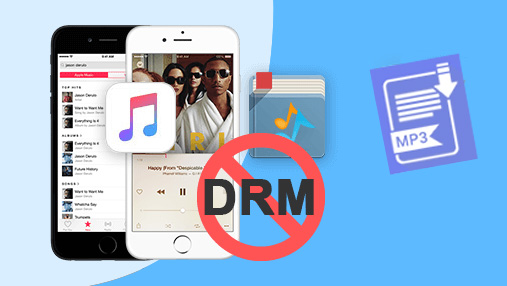Most AAC music files we download from iTunes are DRM-protected meaning you can only listen to them inside of iTunes. It's not possible to directly share these protected AAC files. Thankfully, there are some ways to convert the protected AAC audio to MP3, so that you can enjoy the purchased playlists or albums on any device and share them on social media. In this post, let's look at the 3 easiest ways to convert the protected AAC audio file to MP3.
What Is a Protected AAC Audio File in iTunes
Before 2019, most iTunes songs are delivered in the protected AAC format.
AAC is short for Advanced Audio Coding. It's an advanced digital audio format designed as the successor of MP3. Compared to MP3, AAC offers better sound quality at the same given bitrate. Thus, it's also the standard audio format for YouTube, Apple Music, game consoles, iPhone, iPad, and other prevalent devices and platforms.
Protected stands for these AAC audio files are encrypted by FairPlay which is a digital right management (DRM) technology developed by Apple. This schema prevents the unlicensed copying or distribution of music files, protecting the commercial interests of the parties involved. This explains why the song purchased from iTunes can't play on non-Apple devices such as Android smartphones and high-end hi-fi systems.
Since April 2009, all songs that you can purchase in the iTunes Store still come in the AAC format but they are DRM-free. These unprotected AAC audio file got their new name - iTunes Plus. But this doesn't mean it's no more necessary to convert AAC to MP3. Some of your old purchases might still be DRM protected. In this case, you will need to convert the protected AAC files to MP3.
Method 1. Convert Protected AAC Audio File to MP3 with DearMob
DearMob iPhone Manager is our top pick for the best way to convert protected AAC audio files to MP3 for good reasons. It can handle both DRM-free and DRM-protected AAC files, lets you edit the metadata information, and supports batch conversion. Better ever, it can help you convert AAC to MP3 while retaining the original quality effortlessly.

DearMob iPhone Manager - Free Protected AAC to MP3 Converter
- Remove DRM from iTunes Songs/Apple Music/TV shows/Movies/Audiobook
- Edit music file tags, such as the artist and the album cover
- Remove DRM projection without losing the original quality and data
- 10x processing speed. Transfer and manage iPhone files in bulk
- Sync 17+ file types (video, audio, photo, and more) via Wi-Fi or USB
Step 1. Open the Music Manager
Launch up DearMob iPhone Manager on your PC and connect your iPhone with your computer. Hit Music Manager. All the protected audio files that you've downloaded from iTunes are now displayed on the Music Manager panel.
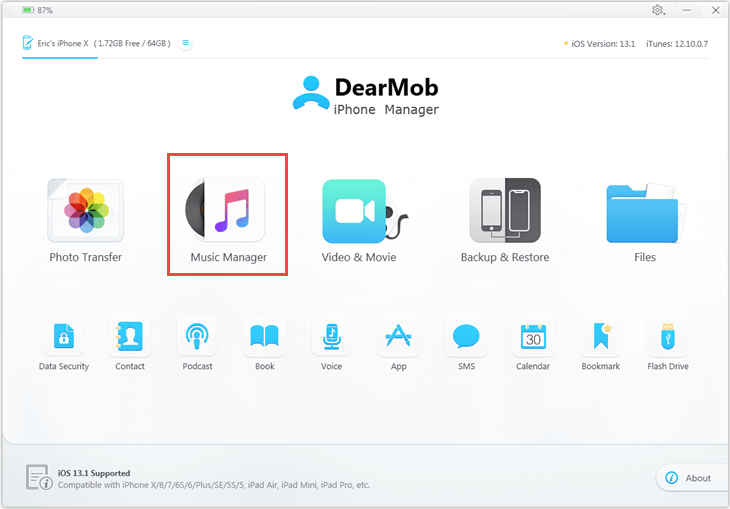
Step 2. Convert the Protected AAC Audio File to MP3
Choose the target protected AAC audio files. Select Export. On the pop-up window, click on Decode. DearMob starts to remove the DRM protection from the AAC file and converts the format to MP3.
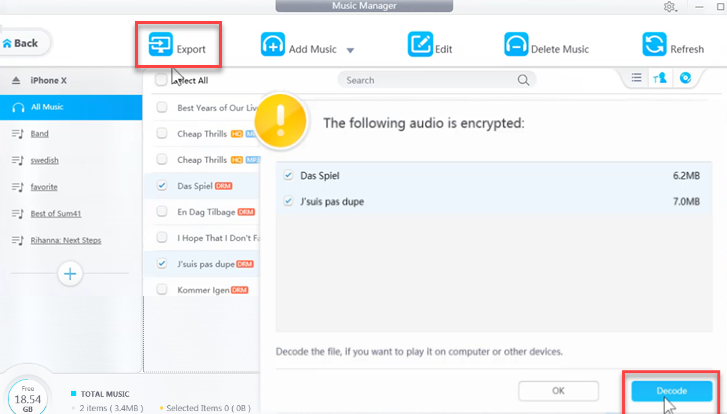
Method 2. Convert Protected AAC Audio File to MP3 with iTunes
Wonder if it is possible to unprotect AAC files to MP3 in iTunes? Congratulation, the answer is Yes. By subscribing to iTunes Match (24 USD/year), one can upgrade the protected AAC audio file to iTunes Plus. And as said, the iTunes Plus doesn't come with DRM protection, so you can then enjoy the audio files on any other devices. Unfortunately, if the purchased old album or song is no more available in current the iTunes Store, then you can't upgrade it to the DRM-free version.
Step 1. Launch up iTunes, come over to the upper left to find Preference, and click on it.
Step 2. Select Import Settings and then choose MP3 Encoder from the drop-down list of the Import Using menu.

Step 3. Choose the original encrypted AAC files that you want to convert into MP3.
Step 4. Click on File and then hit Create MP3 Version to start the conversion from the protected AAC to the plain MP3.
Method 3. Convert Protected AAC Audio File to MP3 via a CD
Honestly speaking, this isn't a straightforward solution for converting encrypted AAC files to MP3. You need to prepare a blank CD and the burning process might cause a horrible loss in sound quality.
Step 1. Open up iTunes on your computer and then hit Library to lead yourself to the Music Library panel.
Step 2. Create a new playlist and then drag and drop the protected AAC song onto this list.
Step 3. Mount your CD on your computer. Right-click on the playlist and choose Burn Playlist to Disc.
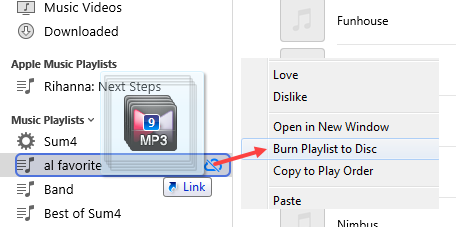
Final Word
Converting the protected AAC file to MP3 is very probably the easiest solution for playing the protected AAC file everywhere without iTunes account authorization. And DearMob iPhone Manager is the best tool that you can rely on to get things done. It lets you remove DRM protection from iTunes music, TV shows, and other purchased items while retaining the original sound or picture quality. Thanks to the clutter-free interface, everything can get done within several simple clicks.
Free download DearMob iPhone Manager to convert protected AAC audio file to MP3: