DearMob iPhone Manager 支援 Wi-Fi 與 USB 兩種方式將裝置連接至 Mac。你可以連接多台裝置,在 DearMob iPhone Manager 中切換裝置並管理資料。
透過 USB 連接線將iPhone、iPad 與 iPod Touch 連接至 Mac,只需要解鎖裝置然後信任這部電腦即可。
如果是 Wi-Fi 連線模式,首次使用需要透過連接線來啟用,之後當 Mac 與 iPhone 連接相同的 Wi-Fi 網路時,便可自動顯示你的裝置。請參考下方教學。
除了 USB 模式,你還可以在 DearMob iPhone Manager 中選擇 Wi-Fi 連線模式管理與傳輸 iPhone、iPad 與 iPod Touch 裡面的資料。
當你的 Mac 與裝置在相同的 Wi-Fi 網路上時,你的裝置將自動連接 DearMob iPhone Manager。如果是首次連接,你需要透過連接線將裝置連接至 Mac,然後將 Finder 設定為透過 Wi-Fi 同步裝置。
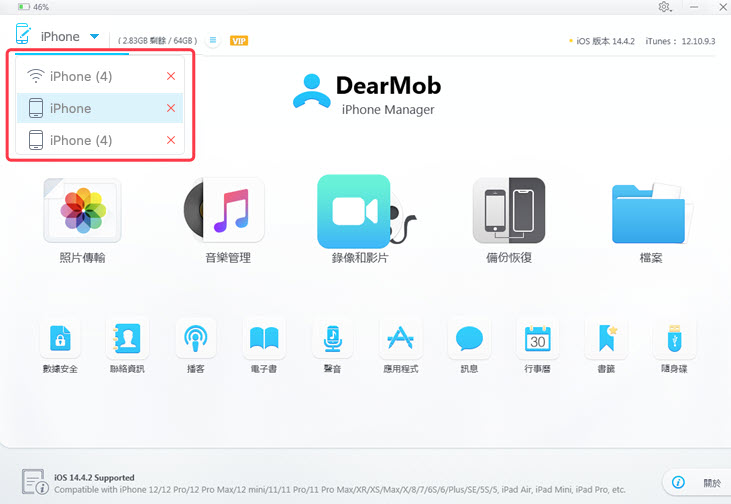
使用教學:
1. 將裝置連接至 Mac 並啟動 Finder。
2. 解鎖裝置然後與 Finder 匹配。
3. 在「一般」按鈕列下,勾選「連接 Wi-Fi 時顯示此 iPhone」。
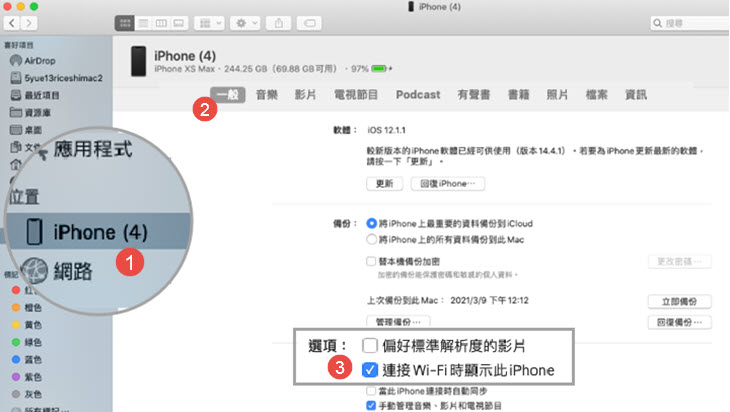
4. 確認此設定。
5. 拔出 iPhone USB 連接線,保持熒幕喚醒,然後啟動 DearMob iPhone Manager。
該裝置將透過 Wi-Fi 連接顯示。
如果你的作業系統是 macOS Mojave 或較低版本,首次使用時請先透過 iTunes 啟用 Wi-Fi 連接,之後你的裝置會透過 Wi-Fi 顯示在 DearMob iPhone Manager 中。
使用教學:
1. 將裝置連接至 Mac 並啟動 Finder。
2. 解鎖裝置並保持熒幕喚醒;按下「信任這部電腦」。
3. 點擊 iTunes 上的裝置圖像,轉到「摘要」部分。
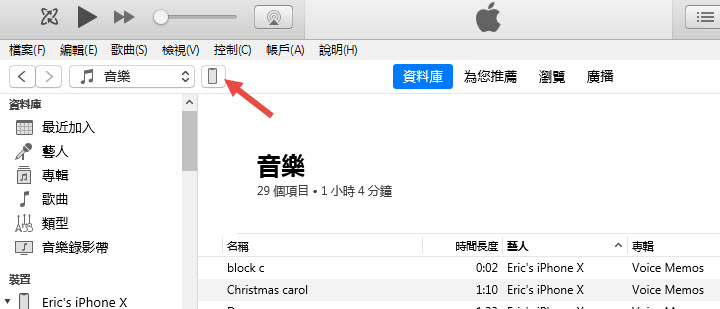
4. 向下捲動,勾選「透過 Wi-Fi 與此 [裝置]同步」。
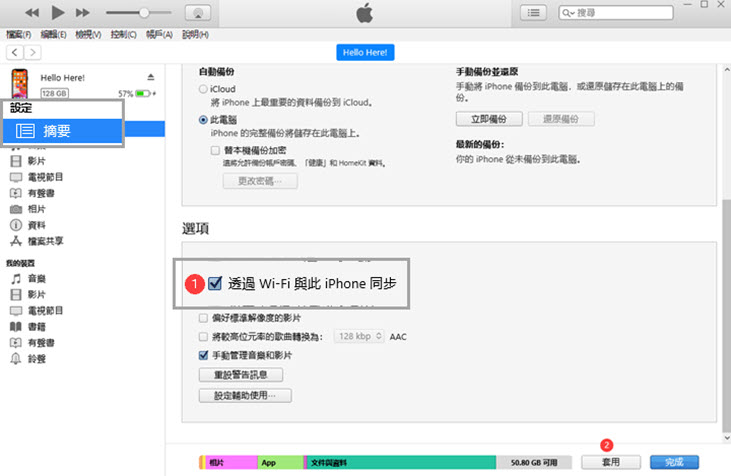
5. 按下「套用」。
![]() 重要事項:
重要事項: