如何將舊iPhone資料轉移到新iPhone?- 一招解決iPhone資料轉移問題
作者:Kent Leung - 聯絡作者
想將舊的iPhone資料轉移到新的iPhone?
購買了新的iPhone 17/17 Pro/17 Pro Max/iPhone Air裝置,第一件事當然是要把重要的舊iPhone資料轉移到新iPhone。一般認知中,從舊iPhone將資料轉移到新iPhone,都是將舊的iPhone資料備份,然後再回復到新iPhone上。但是,在將資料轉移到新的iPhone過程中,經常會遇到一些問題,如"無法備份舊iPhone的資料","無法將備份回復到新的iPhone","備份的照片和音樂消失了","無法將應用程式還原到新iPhone"等等。在換機時,似乎有很多人難以將舊iPhone上的資料轉到新iPhone上。
因此,這篇文章就如何把舊的iPhone資料轉移到新iPhone進行詳細解釋,不論你的新機是今年面世的iPhone 17/17 Pro/17 Pro Max/iPhone Air,還是性價不錯的iPhone 16/15或其他機型,都可以參考。另外給大家推薦一個小技巧,完美地將照片、音樂、影片、聯絡資訊、應用程式等資料傳輸到新iPhone。一起來看看有哪些iPhone資料轉移方法喔~
換機時,比iTunes更簡單好用的iPhone資料轉移軟體!
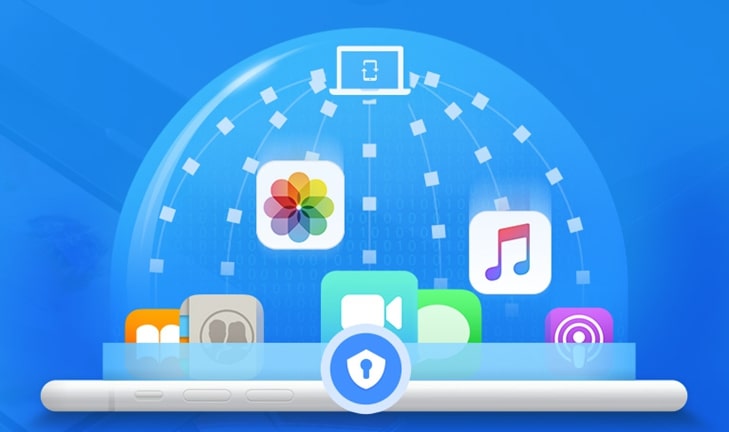
DearMob iPhone Manager - 簡單快捷足以替代iTunes的iPhone備份與回復軟體
在iPhone、iPad、iPod和PC/Mac之間快速互傳照片、音樂、影片、電子書、錄音、聯絡資訊、短訊、應用程式等資料,讓你輕鬆完成將舊iPhone資料轉移到新iPhone。此外還支援iOS文檔管理和資料編輯。DearMob iPhone Manager 是一款集強大、簡單、傳輸速度快的iPhone回復與備份軟體,完美替代了iTunes的iPhone檔案管理功能。
舊iPhone資料轉移到新iPhone 方法一: 免iTunes、iCloud
如果你已經用過iTunes/iCloud,但無法順利把舊iPhone資料轉移到新iPhone,不妨試試不用iTunes/iCloud也能高效率將舊iPhone資料轉移到新機的方法 - DearMob iPhone Manager。更新:該軟體現在已支援最新iPhone 17/17 Pro/17 Pro Max/iPhone Air以及運行iOS 26等的其他iPhone機型。
DearMob iPhone Manager 是一款集iPhone備份與回復、傳輸和管理功能的高性能軟體,可以輕鬆快速將資料轉移到新iPhone。作為iTunes的替代品,DearMob不僅能完美解決iPhone換機資料如何轉移的問題, 還提供兩大iPhone資料轉移方式:iPhone全部備份與回復,選擇性按類別進行新機資料移植。
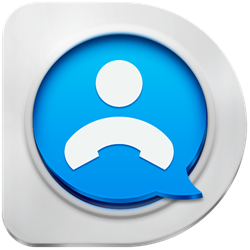
● 功能強大 - 不僅能輕鬆實現iPhone備份與回復,此外還能編輯、刪除、管理、資料,以及iPhone與電腦之間資料數據等互相傳輸。
● 多種備份 - 可以實現舊iPhone資料完整備份并回復到新iPhone,也可以根據需求進行選擇性備份與回復。
● 簡單易用 - 明了的軟體介面,一目了然的功能呈現形式。一鍵備份與回復iPhone。且只需安裝這一款軟體即可,不需要iTunes,以及其他Apple相關的Support程式。
● 安全保障 - 線下傳輸,支援整體備份資料加密,或者照片、影片、聯絡資訊等單獨加密。
● 快速傳輸 - 快速備份、回復與傳輸iOS資料,不再擔心花費長時間。
接下來給大家分別介紹如何用DearMob iPhone Manager完成iPhone換機資料轉移的兩種備份與回復方式。
第1種: 把全部舊iPhone資料轉移到新iPhone。
★ 備份舊iPhone資料到電腦:
第1步、首先點下方按鈕下載DearMob iPhone Manager到電腦,安裝并啟動。
第2步、用原裝USB線連接舊iPhone與電腦。
第3步、點「備份」進入備份介面,選擇「立即備份」,開始進行iPhone備份。
注意:可以設定密碼保護備份到電腦上的資料。但請牢記密碼,後面回復本次備份以及其他地方備份與回復這部舊iPhone裝置都會需要該密碼。
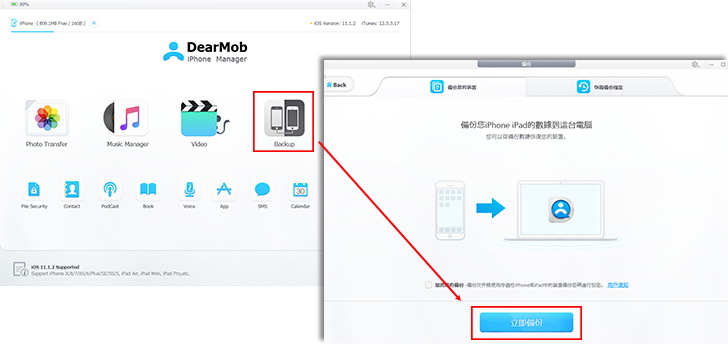
★ 回復備份到新iPhoneR/XS/XS Max:
激活新iPhone後,按以下方法回復資料。
第1步、將新iPhone連接電腦,在DearMob iPhone Manager 備份介面點選"恢復備份檔案"。
第2步、選擇剛才的備份資料,點「立即恢復」開始回復資料到新iPhone。
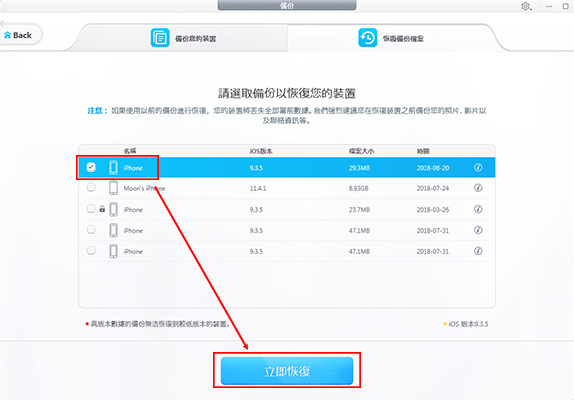
第2種:分類別將舊iPhone資料轉移到新iPhone。
DearMob iPhone Manager 還可以按資料類型如照片、音樂、影片、聯絡資訊、短訊、電子書、應用程式等方式進行備份。該方式可供能清楚知道哪些需要備份的用戶使用。
這種方法有助於過濾掉舊iPhone手機中看不見的垃圾,只將有用的,重要的資料轉移到新iPhone。另外有擔憂舊iPhone是否中病毒的情況下也可以使用這種方法。這種方式還可以讓你把非iTunes購買的音樂備份,然後再把音樂匯入新iPhone。
以iPhone照片備份與回復為例,以下介紹如果分種類將iPhone資料轉移到新iPhone。
★ 備份舊iPhone中的照片:
第1步、啟動DearMob iPhone Manager,將iPhone與電腦連接。
第2步、選擇「照片」進入照片管理介面。
第3步、選取你想要備份的照片,或者選取所有照片。點「導出」就能將這些照片全部備份到電腦上了。
該方法備份的資料,可以在DearMob iPhone Manager 的設定中查看與修改儲存位置。
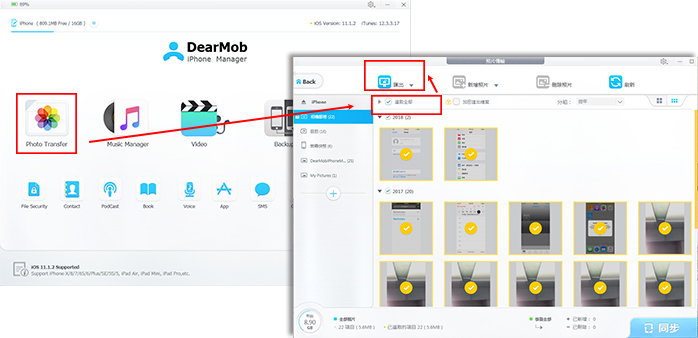
★ 將備份的照片回復到新iPhoneR/XS/XS Max:
第1步、將新iPhone手機連接電腦。
第2步、選擇「照片」進入照片管理介面,點選「新增照片」或者「新增文件夾」。
第3步、從電腦上選中之前備份的照片,選擇開啟,再點「同步」。稍等片刻,舊iPhone中的照片就可以傳輸到新iPhone了。
該方法備份的資料,可以在DearMob iPhone Manager 的設定中查看與修改儲存路徑。
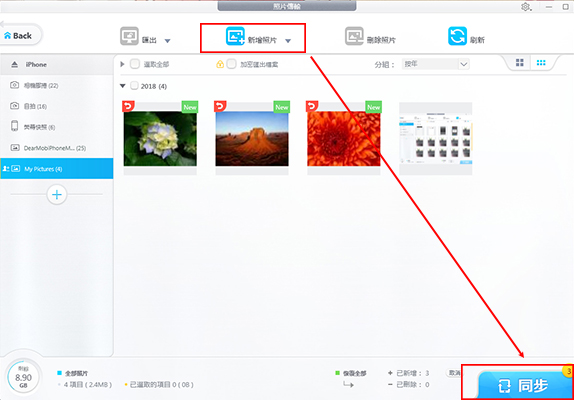
透過同樣的方式,可以實現iPhone音樂、影片、Keynote/Numbers/Pages/iZip 文檔、聯絡資訊、博客、電子書、iTunes U、錄音、鈴聲、訊息、應用程式、行事曆、Safari 書籤等等資料的備份與回復。此外,還可以將個人文檔加密備份。
舊iPhone資料轉移到新iPhone方法二 : 透過iTunes備份與回復iPhone
接下來給大家介紹如何透過iTunes將舊iPhone資料轉移到新iPhone。透過iTunes進行iPhone的備份與回復是比較古老的方法,目前市面上已有不少可替代iTunes的iPhone備份軟體可供選擇。
按照以下步驟進行iTunes的iPhone備份與回復。
iTunes備份舊iPhone資料:
第1步、在電腦上下載并安裝最新版本的iTunes,并啟動。
第2步、用iPhone原裝USB傳輸線將舊iPhone連接到電腦。如果是第一次將iPhone連接電腦,會出現「您要允許這部電腦存取此iPhone上的資訊嗎?」選擇「繼續」。iPhone手機上出現「信任這部電腦?」選擇「信任」。
第3步、當iTunes檢測到舊iPhone時,點選該iPhone標識進入iPhone管理介面。
第4步、選中介面右側「立即備份」,開始備份舊iPhone資料。
第5步、完成備份後,斷開iPhone與電腦之間的連接。
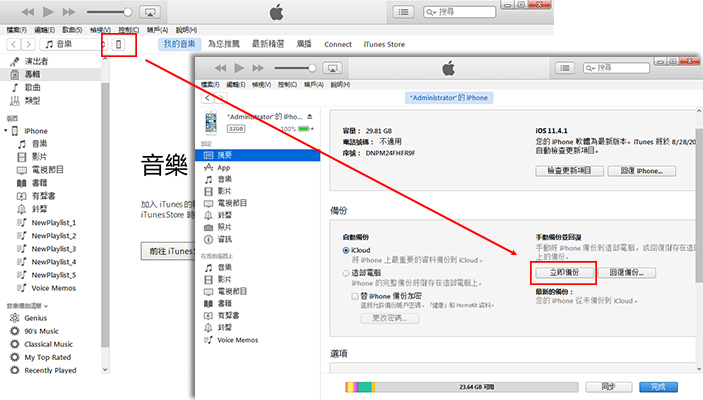
iTunes回復備份資料到新iPhoneR/XS/XS Max:
在將備份資料回復到新手機之前,需要先設定新iPhone。將新iPhone開機> 顯示「哈囉」介面后點右下角帶圈的 i 標誌> 選取國家與地區 > 設定語言> 進入「快速開始」介面,選「手動設定」> 跳過iMessage與FaceTime設定后即可連接無線網路。網路連接成功后需要幾分鐘來啟動新的iPhone。啟動完成后一直「繼續」然後設定開啟定位。在數據設定時,選「從iTunes 備份回復」。
第1步:用原裝USB傳輸線將新iPhone連接到電腦。然後iTunes中會顯示「歡迎使用新的iPhone」介面。
第2步:選擇「從此備份回復」,開始回復剛備份的iPhone資料到新iPhone中。如果「歡迎使用新的iPhone」沒有出現,選擊iTunes中的音樂旁的iPhone標誌,進入裝置摘要,然後選擇「回復備份「。在「從備份回復」框彈出時,選中剛才備份的iPhone名稱。點「回復」。
第4步:待顯示「正在從備份回復」時,等待一段時間。當出現「您的iPhone的設定已回復。」的介面時,等待一段時間,讓iPhone保持連接電腦。根據手機提示進行後續操作就可以了。
第5步:當完成舊iPhone資料轉到新iPhone之後,可以在電腦上根據以下路徑中找到備份文檔進行刪除等。C:\Users> username> AppData> Roaming> Apple Computer> MobileSync> Backup
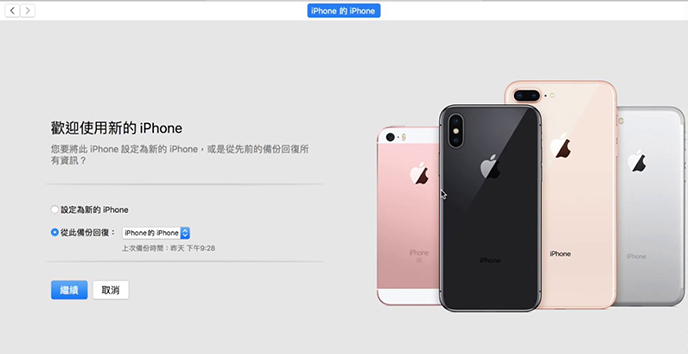
注意:透過iTunes進行的備份與回復,在很多情況下將會造成其他軟體傳輸或者應用程式保存照片丟失。請再新的iPhone正常啟動后,再次連接iTunes。連接后iTunes自動開始同步的話,大概率能夠找回丟失的照片。
優點:
免費,Mac用戶電腦自帶。
缺點:
● Windows用戶需要新安裝iTunes,而且安裝iTunes的同時就會被安裝上Apple Application Support (32-bit),Apple Application Support (64-bit),Apple Mobile Device Support,Apple Software Update等程式。安裝程式所佔內存約500MB。且如果Windows版本不算新,經常會出現安裝不上iTunes的情況,特別是Windows 7 的系統。
● 操作比較複雜。
● 備份與恢復速度慢。
● 可能會造成一些其他軟體中傳輸進iPhone的資料丟失。
● 只能允許最多五部電腦「存取此iPhone的資訊」。
舊iPhone資料轉移到新iPhone方法三 : 透過iCloud備份與回復iPhone
iCloud備份舊iPhone資料:
自iOS 11之後,設定介面更改,步驟和iOS 11以下的有所不同。在這裡我們分開介紹在iOS 11即以上版本和iOS 11以下的舊iPhone資料轉移新iPhone的步驟。
★ iOS 11以下舊iPhone手機資料備份步驟如下。
第1步、打開舊iPhone手機,連接WIFI,選「設定」> 「iCloud」。
第2步、如果沒有登入iCloud,先輸入賬戶名與密碼登入iCloud。若沒有iCloud賬戶,可以建立新的Apple ID。
第3步、啟用「iCloud」備份。
第4步、當開始iCloud備份介面出現,選擇「好」進行備份。
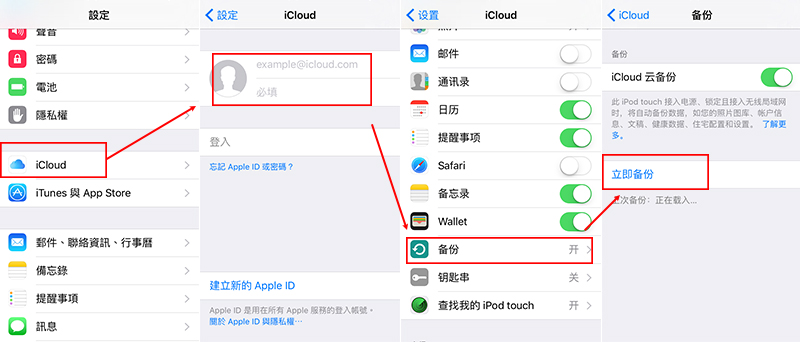
★ iOS 11及以上版本的iPhone資料轉移步驟如下。
第1步、開啟iPhone,連接WIFI,打開「設定」。
第2步、登入您的iPhone (如果已經登入請開始下一步。),輸入賬戶名稱和密碼登入。
第3步、選擇「iCloud」>「開啟iCloud備份」。
第4步、點「立即備份」開始備份iPhone。
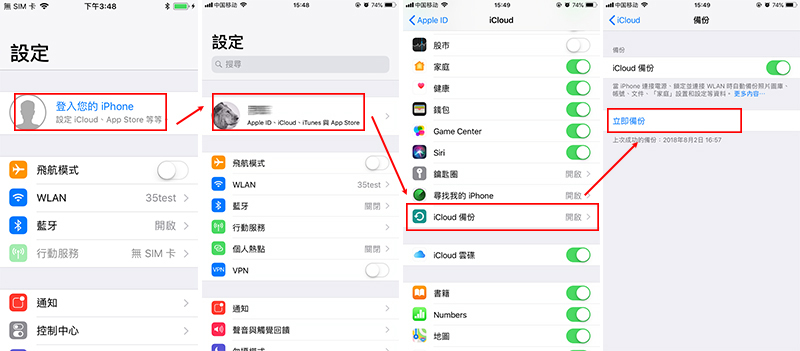
iCloud回復備份資料到新iPhone:
第1步、啟動新iPhone,出現「哈囉」介面時,先設定地區、語言等。
第2步、連接WIFI激活新iPhone,選擇「從iCloud備份回復」。然後開始將備份的舊iPhone資料轉移到新iPhone。
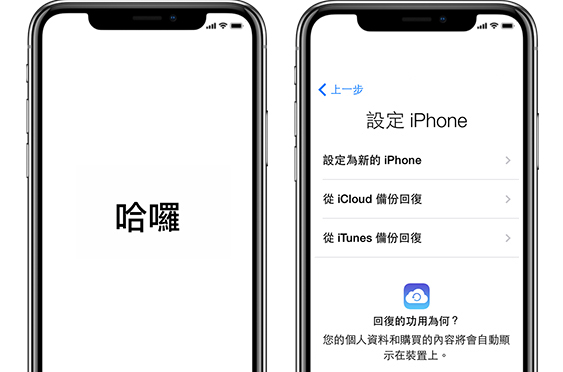
注意:如果你的iCloud只有5G免費空間配額,會很難備份全部資料吧,需要購買擴容后才能進行備份。
優點:
不需要連接電腦,無線備份,有5G免費容量。
缺點:
● 必須要有Apple ID才可以進行備份。
● 每個Apple ID限5G免費容量,超過后付費。
● WIFI傳輸,因此傳輸速度超級超級慢。很有可能長達幾個小時。推薦在晚上睡覺時,保持充電狀態下透過iCloud將舊iPhone資料傳輸到新iPhone上。半夜不起床一次,就花一個晚上備份舊iPhone,再一個晚上回復到新iPhone吧。
● 不能備份影片與不是Apple Store中購買的音樂。
● 時常出現備份一半之後,無法完成備份的情況。
以上方法大家都學會了嗎?iTunes可以幫你整機備份,如果操作能力還不錯的話不妨試試。iCloud好處免用電腦來轉移資料,但5GB免費空間對於換機來說也太小了吧,更適合有iCould預算的使用者,DearMob iPhone Manager需要連電腦,好在能彈性式轉移iPhone資料,也沒有空間限制。如果更換新機想將舊iPhone上的資料轉移到新的iPhone上,推薦使用這款簡單高效的iPhone資料轉移軟體 - DearMob iPhone Manager。

