iPhone鈴聲製作教学|3種方法簡單快捷自製iPhone鈴聲
作者:Kent Leung - 聯絡作者
某天發現一親戚將自家萌娃的錄音設定為了iPhone的鈴聲,聽著那一聲聲「爸爸,快接電話啦」簡直心都要萌化了。那聽得耳朵快起繭子了的iPhone內建鈴聲著實容易讓人在公共場合迷茫究竟是不是自己手機來電話了。用自己喜歡的音樂或者獨特的錄音 - 寶寶的叫聲,愛寵的呼嚕聲,來製作iPhone手機鈴聲頗有特色。
其實iPhone鈴聲製作起來可以非常簡單,接下來就為大家介紹三種快捷的方法,分別適用於Windows,Mac以及無需電腦,直接用iPhone app製作鈴聲的方法。
鈴聲製作教學方法一: 用DearMob iPhone Manager製作iPhone鈴聲和提示音 | Windows & Mac
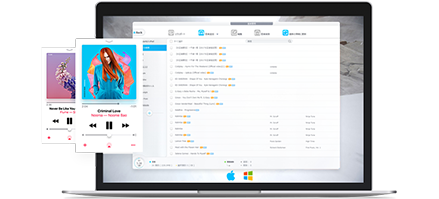
DearMob iPhone Manager是一款集輕便、安全於一體的iPhone檔案管理軟體。可在Windows、Mac上協助你管理與備份iPhone照片、音樂、影片、聯絡人資訊、簡訊、電子書等。其中「音樂管理」是DearMob的一大特色功能,既可以在iPhone/電腦間傳輸音樂,還可以實現iPhone鈴聲製作、音樂轉檔、編輯、管理等多項自由操作。
推薦理由:
● 操作簡單,不用iTunes,三步搞定iPhone鈴聲製作和添加
● iPhone本機音樂、錄音或電腦裡的音樂都可選擇來製作iPhone鈴聲
● 支援抓取任意40秒鈴聲片段(簡訊提示音為25秒)
● 支援iPhone鈴聲製作、匯入、匯出以及刪除不想要的iPhone鈴聲
● 無檔案格式限制,將OGG/FLAC/WAV檔自動轉換為iPhone所支援的音樂MP3/AAC
● 單獨管理音樂與鈴聲,不影響其他iOS檔案
首先,點選下方按鈕下載并安裝這款iPhone鈴聲製作軟體。
第1步:啟動DearMob iPhone Manager,待連接上iPhone後,主界面上選「音樂管理」。在對應的音樂欄選擇「製作鈴聲」從而開啟音樂波形裁剪。
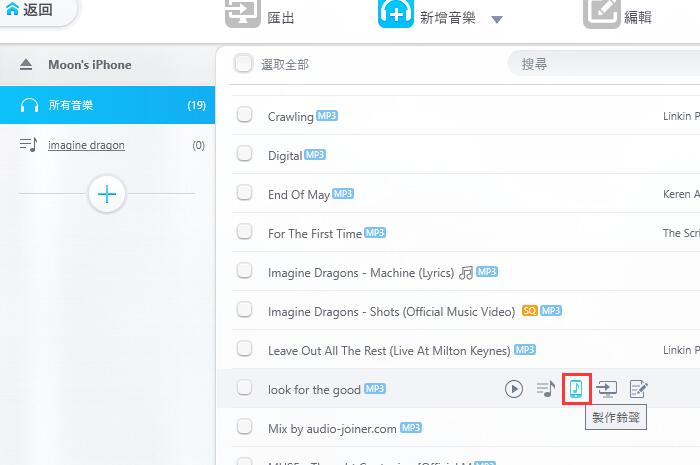
第2步:拉動或者整個或者一邊進行音樂時間選擇,選擇完成後,點「確定」,最後點「同步」將鈴聲匯入iPhone。
注意:鈴聲需要等於或少於40秒,訊息聲和提示聲需要等於或少於25秒。
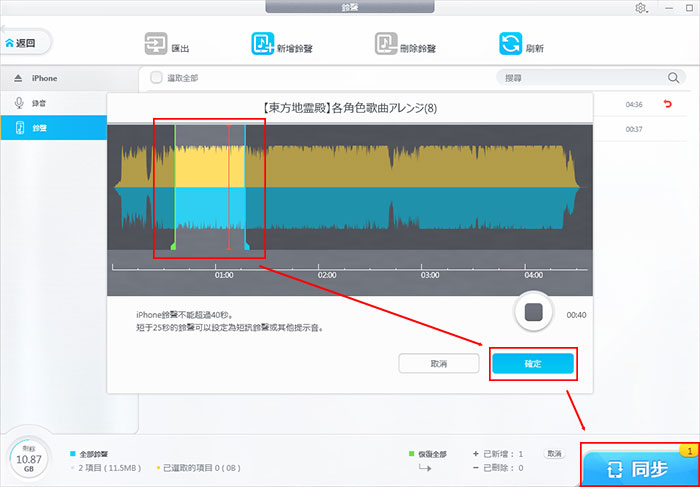
小技巧 1:如果加入音樂後就直接點「同步」的話,程式會自動選取最前面的40秒進行裁剪製作為iPhone鈴聲。
小技巧 2:如果發現有無法添加的音訊檔案格式,如APE,可以從「音樂管理」處加入,并利用同樣的方法製作成鈴聲。同理,如果是iPhone手機裡的音樂,也可以在「音樂管理」的介面製作iPhone鈴聲。
小技巧 3:主界面選「聲音」進入「錄音」:匯出所選錄音再將該錄音匯入「音樂管理」欄目,重複上述鈴聲製作步驟就可以將錄音設置為iPhone鈴聲。
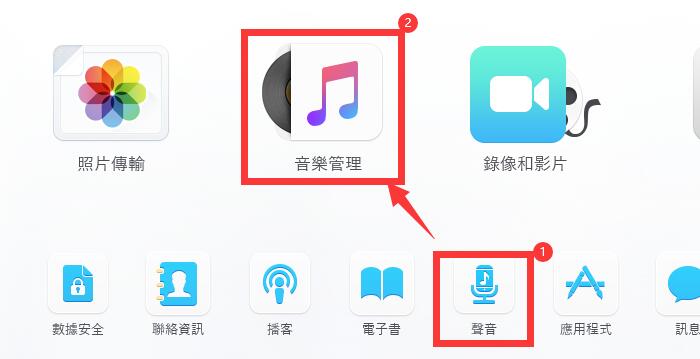
第1步:在「錄音」欄目下選擇音頻匯出到電腦。
第2步:在「音樂管理」欄目下直接拖放錄音音頻到「所有音樂」。點擊「製作鈴聲」按鈕,打開波形裁剪界面製作iPhone鈴聲。
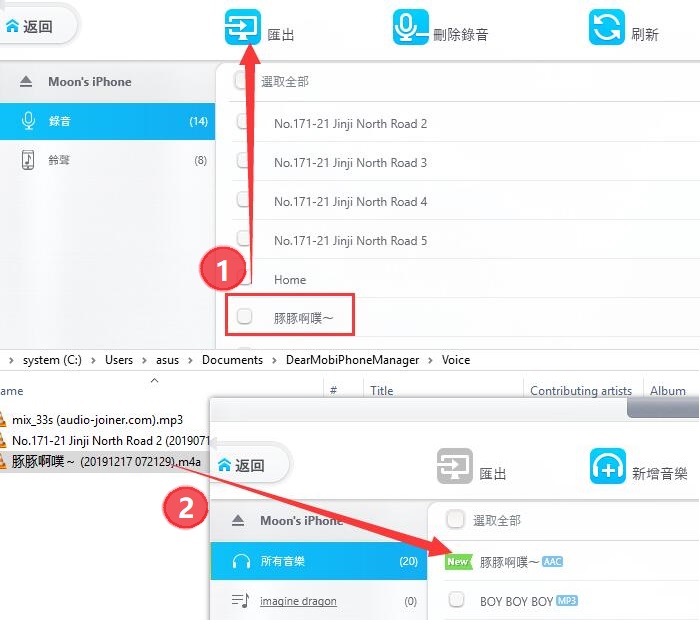
小技巧 4:Apple Music已購音樂亦可轉為MP3並設定為iPhone鈴聲
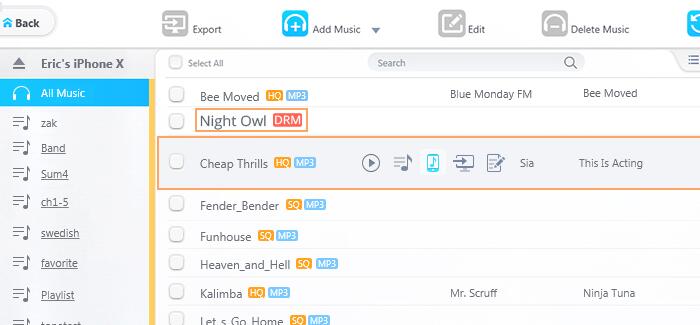
鈴聲製作教學方法二: 透過iTunes製作鈴聲和提示音 | Mac
在利用iTunes製作鈴聲之前,請先了解:
※ Windows電腦上早已不支援利用iTunes製作鈴聲了,現在只有蘋果Mac電腦上還可以利用iTunes來實現iPhone/iPod/iPad鈴聲製作。因此以下步驟均為Mac電腦上的操作,示例的iTunes為12.8.1版本。如果需要Windows電腦上製作,請查看方法一。
※ iTunes製作鈴聲的步驟繁雜頗多,請仔細閱讀。
※ iTunes Store購買鈴聲也是可以嘗試的喲。
請按照以下步驟在Mac電腦iTunes上自製iPhone鈴聲吧。
第1步:開啟iTunes,類別處選取「音樂」下「歌曲」。然後頂部菜單欄「檔案」下點選「加入資料庫」。
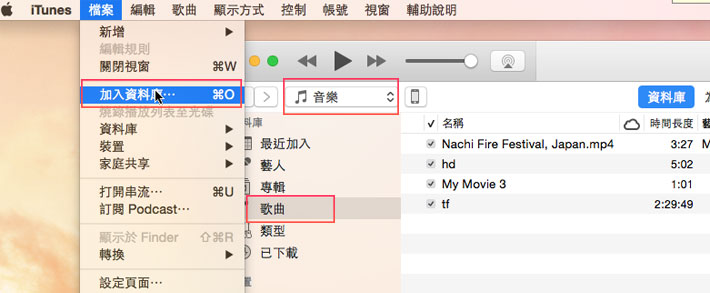
第2步:添加希望製作成iPhone鈴聲的音樂,添加進入之後,歌曲右鍵選擇「歌曲資訊」。
第3步:資訊中進入「選項」,勾選并設定開始與停止時間。設定好後,選擇「好」。
注意:iTunes上iPhone自製鈴聲的長度限制在40秒。
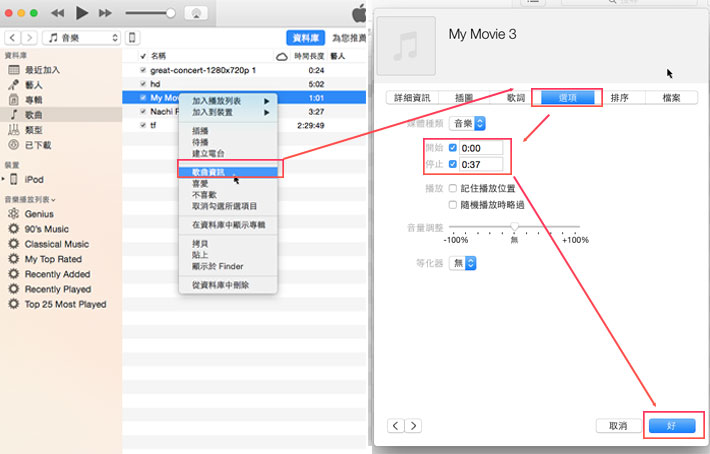
第4步:頂部菜單欄「檔案」⇒「轉換」⇒「製作AAC版本」。然後就能發現iTunes音樂資料庫中出現了一個剛設定為37秒的同名音樂。
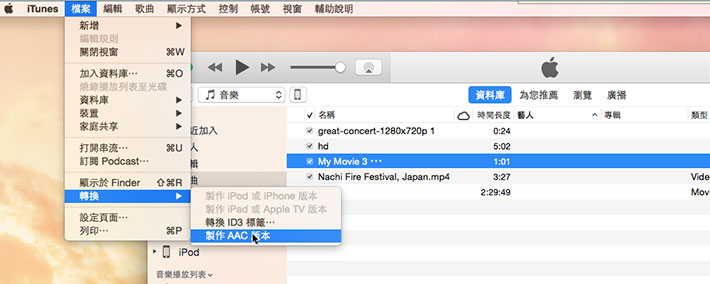
第5步:在這個短一些的音樂處右鍵,選「歌曲資訊」⇒「檔案」,找到音樂位置。開啟Finder,根據路徑找到電腦中該檔案。
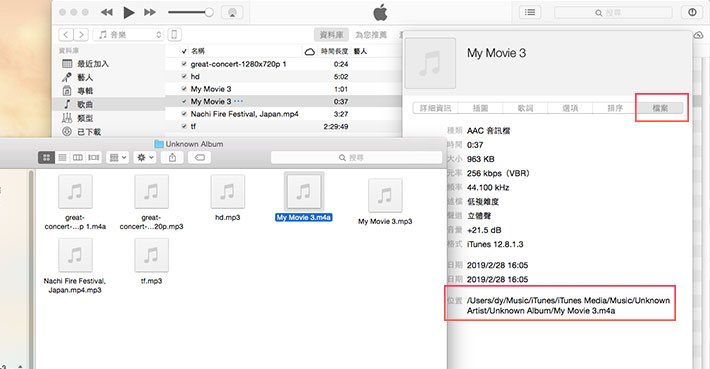
第6步:選中檔案,然後在檔案名字處再點一下,將該音樂檔案後綴名從.m4a更改為.m4r,選擇使用.m4r。
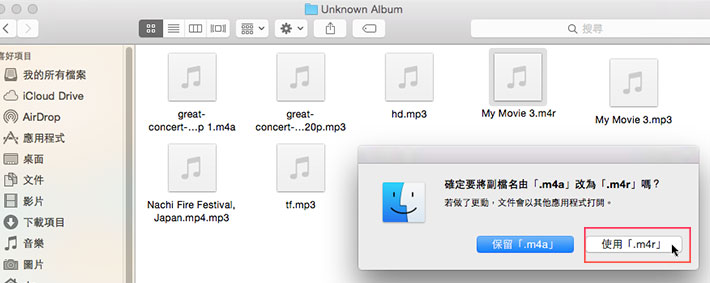
第7步:連接iPhone與iTunes後,點選裝置標誌,進入裝置摘要,選擇「鈴聲」。此處將電腦中的.m4r的鈴聲直接拉入進鈴聲介面,完成。
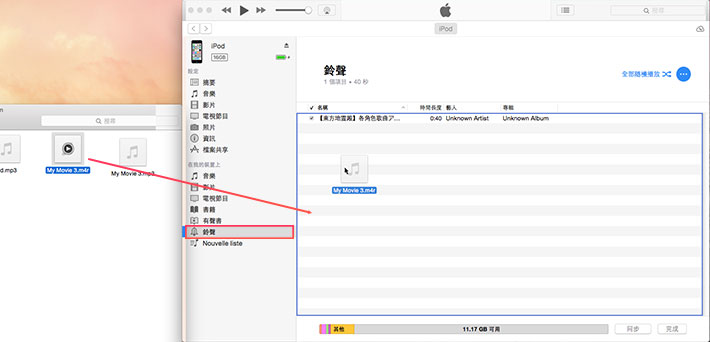
用iTunes自製iPhone鈴聲的優缺點如下。
優點:
● Mac電腦上免費製作。
缺點:
● 其他工具製作或者匯入的鈴聲在iTunes同步鈴聲時會被移除掉,
● Windows電腦上無法透過iTunes製作iPhone鈴聲,
● 操作極其複雜麻煩,
● 不支援其他音訊檔案格式,如FLAC等,
● 不支援直接將iPhone錄音製作成iPhone鈴聲,
● 某些版本的iTunes會有顯示錯誤,已經不存在了鈴聲也會顯示。
鈴聲製作教學方法三: 在GarageBand上自製iPhone鈴聲 | iPhone App
在利用GarageBand製作iPhone鈴聲之前,請先注意:
※ GarageBand最新版本僅允許在iOS12及以後系統上下載并使用。
以下為詳細步驟:
第1步:請先將GarageBand下載并安裝到iPhone上,GarageBand最新版本差不多有1.6G,請耐心等待下載和安裝。啟動GarageBand,滑到「錄音機」,輕點進入錄音機介面。如果層使用過,開啟在「最近項目」介面,點右上角「+」符號,然後選擇「錄音機」。
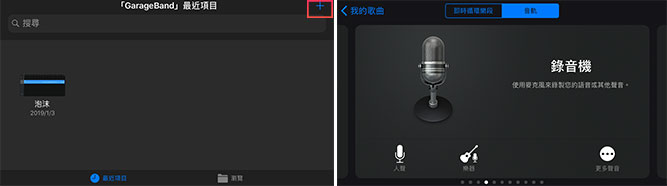
第1步:點左上角三條線的標誌。然後在出現的介面上點右上角「+」⇒「段落A」,將默認的「8」秒調整為希望鈴聲的長度,如30秒。設定好長度後,點「完成」。
注意:用GarageBand製作iPhone鈴聲的長度限制為30秒。
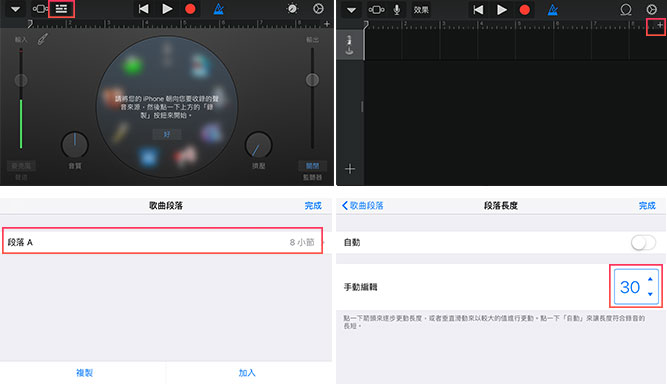
第2步:進入編輯介面後,點頂部繞圈的標誌,選擇添加歌曲。「Apple樂段」為GarageBand內建的一些樂段,「檔案」為Files檔案中的歌曲,「音樂」為本機iPhone上音樂App中的歌曲。選擇好想要的曲子後,長按并拖動到編輯介面。
注意:受保護的歌曲和未儲存在本機上的歌曲無法輸入。
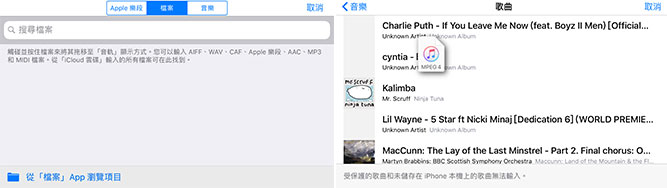
第3步:左右拉動來調整到想要的部分,可以按頂部播放按鈕試聽。選擇好後,將30音段拖滿。然後點左上角倒三角形符號,選「我的歌曲」。
第4步:剛才編輯的音段就會出現在GarageBand最近項目,并默認命名為「我的歌曲」。長按我的歌曲,選擇「重新命名」,將名字更改為自己想要的。
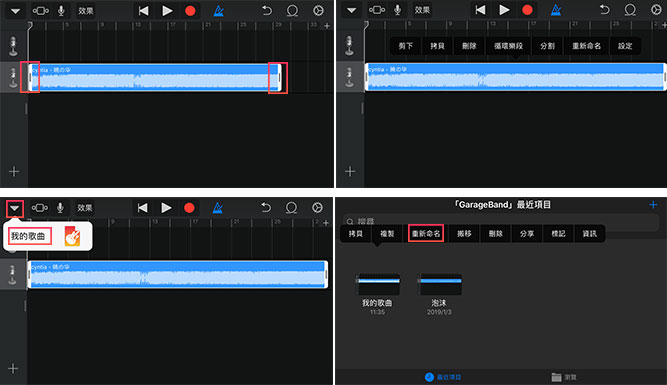
第5步:再長按更名後的歌曲,點選「分享」⇒「鈴聲」⇒「輸出」。稍等片刻,就會顯示「鈴聲輸出成功」,選擇「好」。
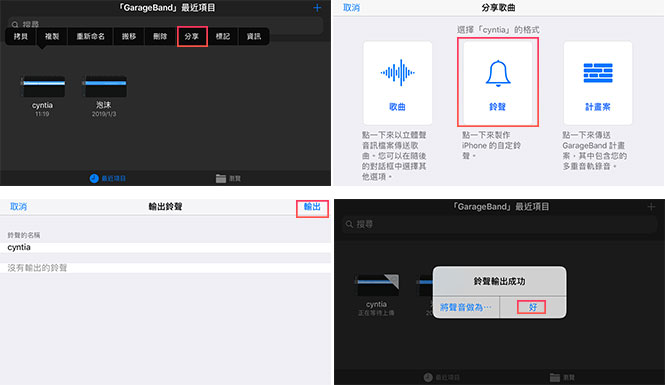
接下來就能在聲音設定的地方看到剛剛製作的鈴聲啦。
優點:
● iPhone上免費App。
缺點:
● 操作比較複雜,
● iOS版本限制,
● 只能選擇iPhone上的音樂。
最後
以上就是iPhone鈴聲製作的三種方法了。如果需要自製iPhone鈴聲,請根據自己的情況選擇最合適的方法吧。推薦使用DearMob iPhone Manager,操作簡單,功能強大,輕鬆製作iPhone鈴聲(含Apple Music已購音樂)。

