如何將iPhone手機照片傳到電腦? 這是個老生常談的問題。
你是否曾想像過,如果手機不小心丟失或損壞,那些珍藏多年的照片、影片會從此消失?或是準備換新手機時,卻苦惱於如何將大量的照片完整轉移?
事實上,將 iPhone 照片備份出來,不只為了釋放那寶貴的儲存空間,更是為了確保你的每一份回憶都能安然無恙。這篇文章將深入探討 8 種實用、有效的 iPhone 照片備份方法,從傳統的電腦備份,到便捷的雲端服務,我們將為你提供多樣化的選擇,幫助你輕鬆解決資料安全和換機轉移的煩惱,讓珍貴的記憶永遠留存。
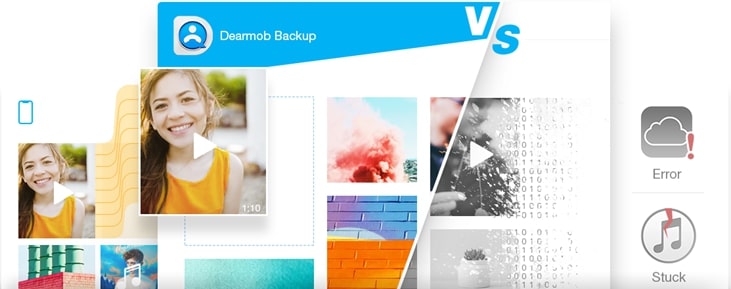
DearMob iPhone Manager - iPhone照片轉移、備份的最佳選擇!推薦理由:
- 沒有iCloud和iTunes的限制,一鍵就能把iphone照片傳到電腦!
- 可以備份所有照片或選擇性備份特定照片,還能保留原相簿結構。
- 完全沒有資料遺失風險,不會刪除或覆蓋iPhone裡原本的照片。
- 支援HEIC、JPG、ProRAW、Live、Raw、HDR等所有流行照片格式。
- 輕鬆管理照片,新增照片、創建新相簿,或整理現有相簿和照片!
- 傳輸速度快到嚇人,100張4K照片8秒就能以原始畫質傳輸完成。
方法1(推薦):透過DearMob iPhone Manager將iPhone照片傳到電腦
專業的iOS數據傳輸與管理工具助你實現將iphone照片傳到電腦。支援最新Apple ProRAW照片格式!
DearMob iPhone Manager是一款具備快速傳輸照片的能力兼簡單如同用戶手冊般的介面的照片傳輸軟體。強烈推薦!
iPhone照片輸入電腦只是這款工具的一小部分功能,作為能被推薦的軟體,它還擁許多其他功能,iPhone備份與恢復,視頻/音樂/文件傳輸,app數據備份等等。
DearMob iPhone Manager - 無限制地將iPhone照片傳到電腦 Win & Mac
- 支援相機膠捲、熒幕快照、照片串流、照片圖庫、新建的相簿等等
- 可以在電腦上瀏覽與選照片。照片沒有任何大小、像素與畫質的變化和丟失。
- iPhone照片備份到外接硬碟/電腦/平板/安卓手機, 逆向傳輸也是可以的。
- 超快傳輸速度,8秒就可以傳輸100張4K大小的照片。
- 創建、編輯新的相簿/新照片。刪除不需要的照片和相簿,完美管理iPhone照片與相簿。
那麼,請按照以下步驟將iPhone照片傳輸備份到電腦中。首先,下載DearMob iPhone Manager到你的電腦。
第1步:使用USB線連接iPhone和電腦。然後在iPhone上選取信任這部電腦。開啟DearMob iPhone Manager,在介面上選取「照片傳輸」。
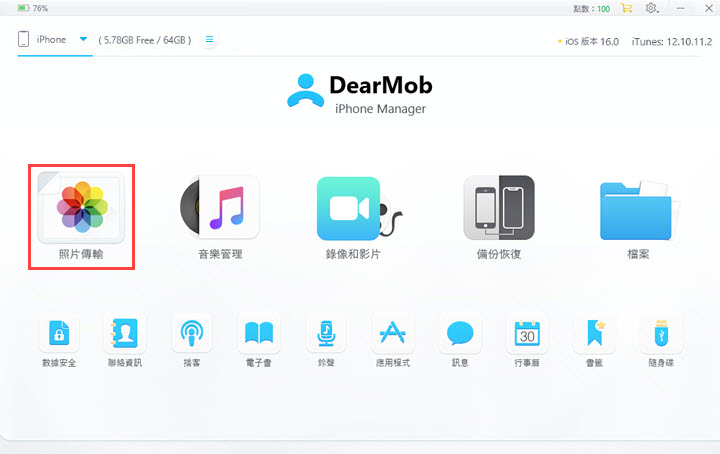
第2步:選中希望傳輸備份的照片,按「匯出」。幾秒后,就可以在看到已經回傳到電腦中的iPhone照片資料夾彈出。
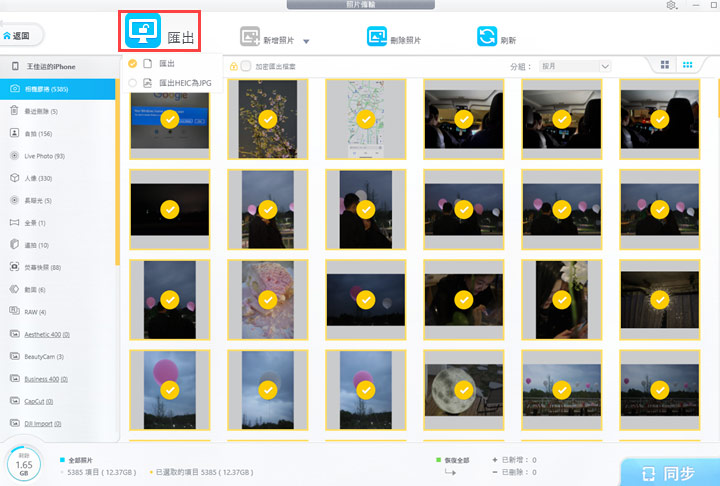
小提示:
- 您可以按照片的創建日期來分類,例如按年份、月份和日期,快速找到並備份需要的照片。
- 您還可以按相簿瀏覽照片。DearMob iPhone Manager中的相簿結構,與您在iPhone上看到的結構一致,然後可以選擇來自一個或多個相簿的照片進行備份,並保持原始的相簿結構。
- Live照片匯出后會產生兩個文檔 - MOV錄像和原照片,如需播放MOV,請確保您的播放軟體支持MOV格式。或者您可以選擇VLC,5KPlayer等免費播放軟體。
- 如果選中的照片是HEIC檔,DearMob iPhone Manager會將HEIC轉檔為JPG,讓您可以在電腦上查看或編輯,且此操作不會改變iPhone上的HEIC檔格式。
- 如需訪問iPhone錄像,您務必返回主界面,點擊「錄像和影片」。
方法2:使用USB線將iPhone照片傳到電腦
為了將iPhone照片傳輸到電腦上,原始的方法是使用USB線將iPhone與電腦連接,直接複製iPhone照片至電腦。
Windows電腦方法一:使用照片App備份iPhone照片
第1步:將iPhone連接到Windows電腦,並選擇「信任這部電腦」。
第2步:開啟「照片App」,在應用程式中點擊「匯入」選項,選擇「從USB裝置」。
第3步:選擇要備份的照片,並選擇儲存位置,點擊「匯入」即可將照片傳輸到電腦。
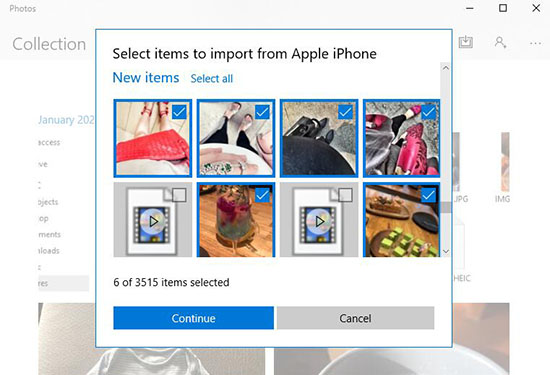
Windows電腦方法二:透過「檔案管理器」備份iPhone照片
第1步:將iPhone連接到電腦。
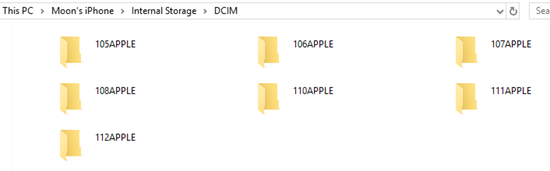
第2步:解鎖iPhone,您將看到設備 > 內部存儲 > DCIM文件夾
第3步:複製所有文件夾或打開文件夾以選擇某些圖片,以從iPhone複製並粘貼到電腦。
Windows電腦方法三:自動播放備份(Windows 7)
第1步:將iPhone連接到電腦。
自動播放窗口將會彈出。您可以單擊「使用Windows導入圖片和視頻」或關閉「自動播放」對話窗口,然後直接定向到「檔案/ Windows資源管理器」。
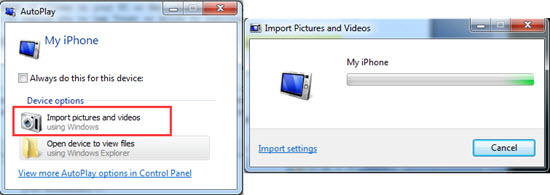
第2步:單擊「導入設置」鏈接,然後會彈出一個窗口,通過單擊「瀏覽」按鈕,向您顯示不同的設置,包括要將iPhone照片導入到的目標文件夾。
第3步:設置導入選項後,單擊「確定」將照片從iPhone傳輸到電腦。
Windows電腦方法四:使用iTunes備份iPhone照片
在Windows電腦上使用USB傳輸iPhone照片,需要先在電腦上安裝iTunes。
第1步:使用USB將iPhone與Windows電腦連線,並選取信任這部電腦。
第2步:開啟此電腦,選取iPhone。雙擊鼠標開啟iPhone DCIM資料夾(放照片的資料夾),選擇需要備份的照片,複製後在電腦其他資料夾中貼上即可。
Mac電腦方法
Mac 電腦上預先安裝有iTunes,因此可以直接在Mac電腦上的Photo 軟體查看並匯出iPhone照片。
第1步:使用USB線將iPhone與 Mac電腦連接。並信任這部電腦。
第2步:開啟Mac電腦上照片軟體。選取輸入iPhone。選取需要備份的照片,然後按"輸入所選項目"到Mac電腦上。
優點:
- 操作直接簡單。
缺點:
- 只能傳輸相機膠捲裡面的照片,不支援其他資料夾裡面的照片。意味著您將遇到電腦讀不到iPhone照片的問題,也就是iPhone照片電腦看不到。
- 所有圖片均以IMG_xxx數字列出,沒有適當的組織,這使得導航或查明圖片變得困難。如果照片數量較多,還需要慢慢搜尋。
方法3: 透過iTunes將iPhone照片傳到電腦
將iPhone照片傳輸到電腦最基本的方法就是使用iTunes進行備份,在使用iTunes進行iPhone照片備份之前,請先了解以下內容:
- 根據使用的個人電腦的環境,操作很有可能需要20分鐘以上。
- iTunes現在多數版本已不支援將iphone照片傳到電腦。備份iPhone照片到電腦也不僅僅只是照片,iTunes只能實現整機的備份,不能單獨備份iPhone照片。
接下來給大家介紹透過iTunes將iPhone照片傳到電腦的步驟。
1. iPhone、iPad和電腦連接前的設定確認
根據iTunes設定,只要將iPhone與電腦連接,iTunes就會開啟。那時,如果iTunes的「自動同步」已啟用,與iPhone的同步將自動啟動,可能會導致某些數據丟失(特別是不透過iTunes從電腦上傳輸到iPhone的數據。)或重複。因此在連接iPhone與電腦之前,請先將iTunes"自動同步"設置關閉。
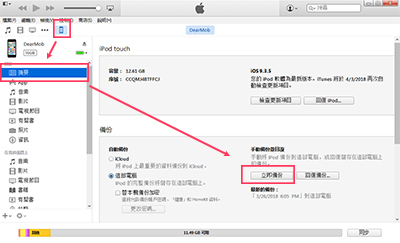
操作順序為:開啟iTunes,選「編輯」⇒「偏好設定」⇒「裝置」⇒選取「避免iPod、iPhone和iPad自動同步」⇒「確定"」。
2. 透過iTunes將iPhone上的照片傳到電腦的順序
使用USB線將iPhone與電腦連接,然後進行以下操作。
在電腦上開啟iTunes,然後點擊設備標誌。在摘要處找到「手機備份並回復」⇒「立即備份」。
優點:
- 整機備份,若有其他資料遺失還能找回。
缺點:
- 無法單獨備份照片。
- 傳輸時間漫長(資料多的話可能超過1小時)。
- 整機備份,若有其他資料遺失還能找回。
- 從iPhone傳到電腦上的資料默認放在C槽,若電腦空間不夠的話可以先更改iTunes的備份位置。
- 操作有一定難度。
方法4: 用iCloud的照片串流,自動傳輸iPhone照片到電腦
連接上Wi-Fi,使用iCloud的照片串流,就能自動將iPhone裡面的照片傳上電腦。
前提條件:
- iPhone手機上iCloud處於啟用狀態;
- 手機連接了Wi-Fi;
- 電腦上安裝了iCloud控制面板。(可以在電腦控制面板中網路與網際網絡處查看是否已經安裝iCloud控制面板。)
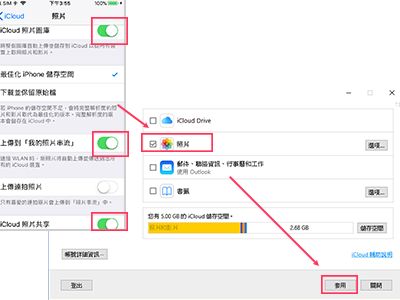
第1步:首先,在iPhone上開啟iCloud,即打開設定,點自己登陸的Apple ID 賬戶,找到iCloud。
注意:如果沒有登陸iCloud,請先登陸或註冊Apple ID並登陸iCloud。
第2步:在iCloud中選「照片」,啟用「iCloud照片圖庫」,「我的相片串流」和「iCloud照片共享」。
第3步:然後在電腦上打開iCloud控制面板,登陸與iPhone中相同的Apple ID。勾選「照片串流」點「套用」,進行同步。
注意:點「照片串流」旁的「選項」就可以設定下載的資料夾。在這個資料夾中就可以看到同步完成的iPhone照片。
優點:
- 無線備份iPhone照片。
缺點:
- 首次設定較複雜,需要iCloud App配合iCloud控制板來使用。
- iCloud預設免費空間為5GB(適合有預算升級空間的用戶)。
方法5: Google相簿備份iPhone照片再傳到電腦
Google相簿將在2021年6月1日開始,停止提供免費無限照片備份空間,限定只有15GB的免費空間。雖然如此,在6月1號之前的數據不會被算入這15GB空間內。這就意味著,如果你想最大化利用Google相簿備份iPhone照片的話,你需要在6月前將盡可能多的照片傳到Google相簿。而如果你不想依賴Google相簿,你也不需要清空目前的照片資料,畢竟已佔用的空間不會收費。
如何用Google相簿備份iPhone照片到電腦?5G的應用將讓無線備份海量照片變得更加快捷輕鬆,在iPhone端登錄Google相簿後您將可以直接上傳所有iPhone照片到雲端存儲。然後在電腦上登入同樣的Google相簿賬號,就可以批量下載所有照片了。
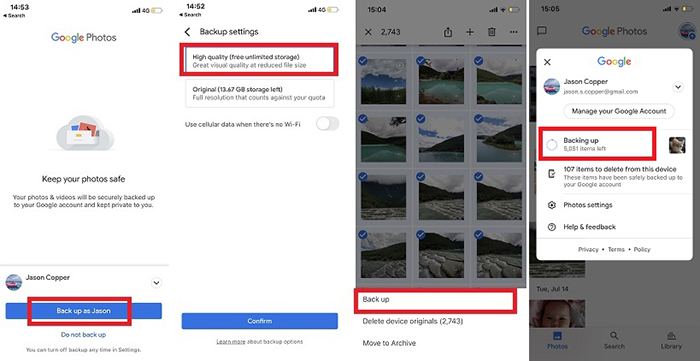
第1步:下載Google相簿APP到iPhone並登錄你的Google賬號
第2步:點擊「備份照片」 >「高品質」 > 確認 > 選擇照片
選擇照片沒有一鍵全選的模式,你只有雙指縮小界面,來到按月歸類的相冊,滑動右側滾輪勾選每月照片
第3步:點擊右上角3點,選擇備份,你的iPhone照片備份就開始了
第4步:在電腦上登入Google相簿賬戶,你所有的照片都將同步上去,然後你就可以選擇需要下載到本地的照片了。
優點:
- 提供預設的免費空間(截止2021年6月)。
缺點:
- 必須選擇高品質備份。
- 須手動選擇照片,最多按月選擇。
- 免費空間有時間限制,會慢慢累積為終身消耗品。
方法6: 透過LINE將iPhone照片傳到電腦
實際上也可以使用LINE將選取的照片傳輸到電腦。接下來按步驟介紹如果透過LINE將iPhone照片傳送至電腦。請先安裝LINE的電腦版。
注意:此處是在電腦上進行操作,因此可以使用區域網絡或者是Wi-Fi來輕鬆傳輸照片。
第1步:點「添加好友」,然後選「創建群組」。
第2步:隨意給群組取一個容易理解的名稱,確認創建。
第3步:在iPhone手機上打開LINE「好友列表」,點群組中新創建的群組。
第4步:選擇右下角「相簿」。
第5步:選擇你想要傳送到電腦的照片后,點「創建相簿」。
第6步:創建相簿后,添加照片。
第7步:在LINE電腦端顯示出相簿后,按保存按鈕將照片保存到電腦上。
方法7: iPhone用郵件附上照片再傳到電腦
使用一般的郵箱如Gmail,奇摩郵箱等等,將iPhone照片保存到電腦上。從iPhone端傳送郵件附件到電腦端可以查看的郵件地址即可。
這樣做,可以在電腦上接收iPhone端傳送的郵件并保存附件。
優點:
- 操作簡單。
缺點:
- 有些照片過大,將不能被傳送,或被壓縮大小。
- 不適合傳輸大量iPhone照片。
方法8: Dropbox,Google Drive等雲端傳輸
除了以上幾種方法,還可以使用Dropbox,Google Drive等iCloud以外的雲端傳送方式將iPhone照片上傳至電腦。透過Dropbox 和Google Drive等免費雲端儲存,可以輕鬆將照片從iPhone傳輸到電腦。
具體操作方法,首先在iPhone上安裝 Dropbox和Google Drive 的應用程式,並創建賬戶。然後在電腦上登陸使用相同的Dropbox 或Google Drive賬戶,就可以將照片傳輸到電腦。
使用Dropbox 或Google Drive等雲端進行iPhone照片傳輸備份時,最好連接Wi-Fi。通常傳輸速度是根據傳輸量和網絡速度決定的。傳輸的量越多,照片越大,需要的時間就會越長。
優點:
- 提供預設的免費空間。
缺點:
- Google drive - 相片品質會被壓縮,若選擇傳原檔會消耗容量配額。
- DropBox - 2GB免費的容量配額,相較iCloud與Google預設的免費空間小了不少。
最後
以上介紹的8種將iphone照片傳到電腦的方法大家都會了嗎?USB線直連電腦的方式只能傳輸相機膠捲中的照片,而iPhone換機備份資料時往往不止照片,iTunes現在已經失去單獨的照片備份功能,iCloud和Dropbox,Google Drive的方法都需要取決於Wi-Fi,并確保網絡速度足夠好,要不然速度是可想而知的慢。LINE與郵件的傳輸方式比較麻煩,速度也很慢。
就個人而言,如果你只想單獨備份照片(不限於相機膠捲資料夾的照片)、對傳輸速度也有一定要求,那麼第一種方法DearMob iPhone Manager推薦給你,首先它可以差異化管理iOS檔案,將iphone照片傳到電腦而不會碰其他資料,完美避免當然,透過這套工具你也單獨傳輸iPhone影片、音樂、行事曆、電子書等等,其次,透過Lightning連接線傳輸iPhone照片不用受網路速度限制,根據實際測試,傳輸約500MB的iPhone照片到電腦只需要一分鐘的時間。




