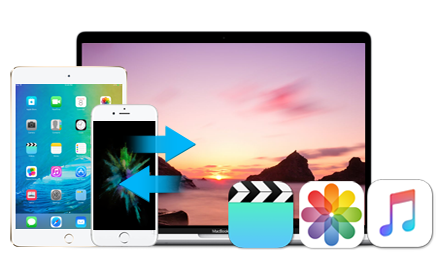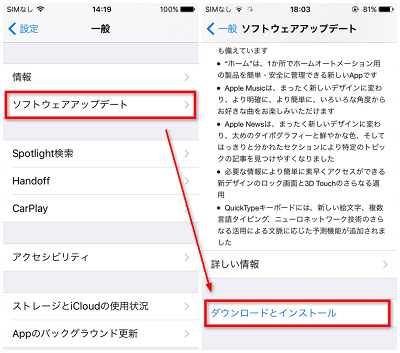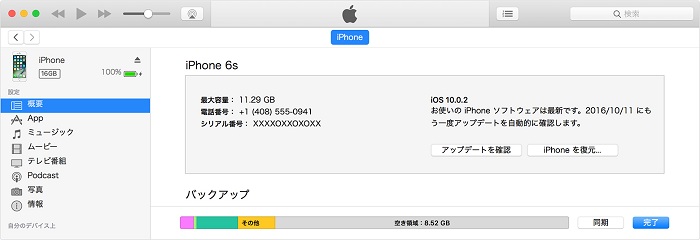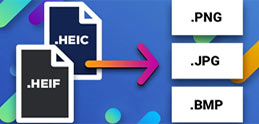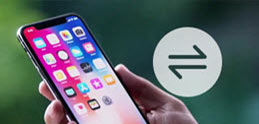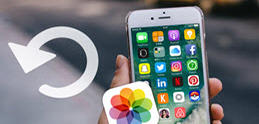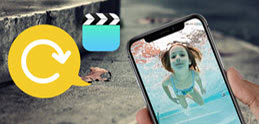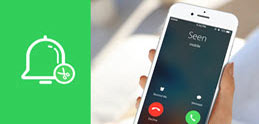【iOS 11】iPhoneをiOS 11にアップデート方法ご紹介:iOS11 アップデートエラーを回避
WWDC 2017で発表されたiOS11には、多くの新機能が盛り込まれた。同時に、画面デザインもiOS10から大きく進化していて、多くのユーザーに期待されている。
例えば、「カメラ」アプリで上方向にスワイプすればフィルターが選択可能に、音声認識(Dictation)のUIが変更、純正アプリを完全に削除することが可能に、画面録画機能
など・・・。そんなに素晴らしい新バージョンiOS 11にアップデートして見ませんか?
また、iOS 11バージョンアップする方法が分かるか?一般的に、iPad/iPod touch/iPhoneをiOSにアップデートするするには、2つの方法がある:
1つはワイヤレス(OTA)でアップデートする;
もう1つはiTunesでアップデートする方法だ。
それぞれの操作手順が分かるか?
そして、アップデート中、なんらかの原因でiPhoneアップデートできない場合はどうするか?
というわけで、このガイドでiPad/iPod touc/iPhoneバージョンアップする方法を紹介する。
関連記事:iOS11新機能、iOS 11とiOS 10の違い/変更点について
iPhoneをiOS 11にアップデートする前に、必ずiPhoneデータをバックアップする
iPhoneバージョンアップ中にトラブルがあって、更にiPhoneアップデート失敗してしまったら、iPhone上のデータがなくなった可能性が高い。従って、iPhoneバージョンアップする前に、お使いのiPad/iPod touch/iPhoneなどのデバイスデータをバックアップするのが非常に重要だ。
iOSデバイスデータバックアップ最高のソフト!iTunesなくても、バックアップできる。
DearMob iPhoneマネージャーは、iTunes代替ソフトを目指して、iPhone機種変更するには、iPhone(X/8)データバックアップ、及びiPhoneにデータ移行するには最高な対策を提供している。しかも、iTune&iCloudより操作が簡単だし、機能も豊富だ。ワンクリックで、欲しいデータだけをバックアップするか、丸ごとバックアップするか自由に選択できる。しかも、ネットに接続させられない必要がなくて、より速めにバックアップできるので、一応ダウンロードして試してみてください。
iOSデバイスデータバックアップするには〜iPhoneマネージャー

 FAQ
FAQ 操作ガイド
操作ガイド

 iPhoneバージョンアップ
iPhoneバージョンアップ