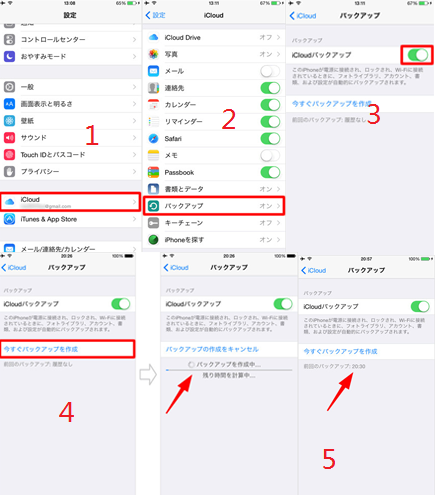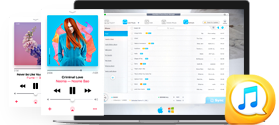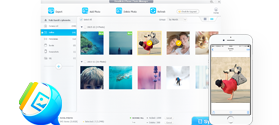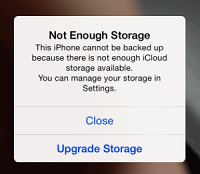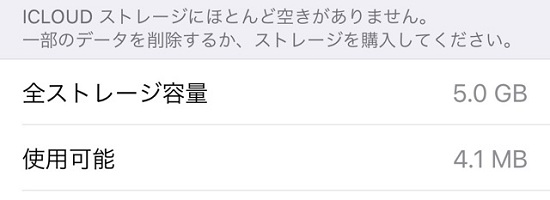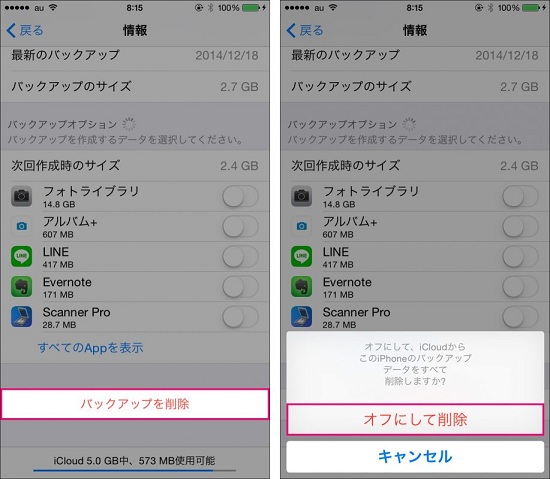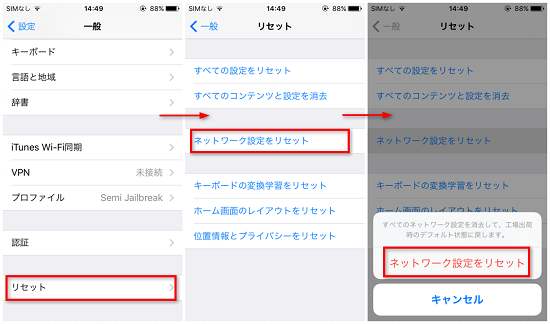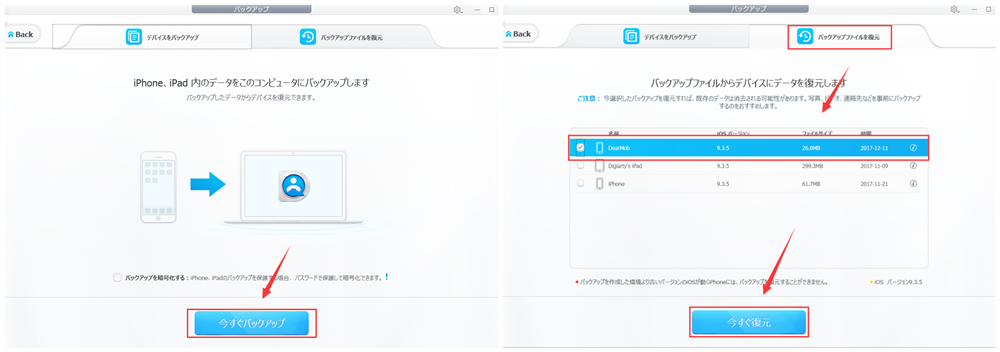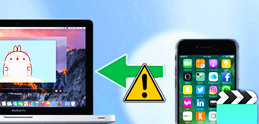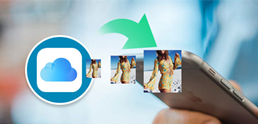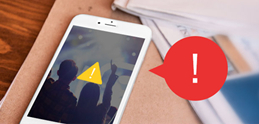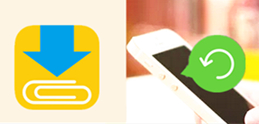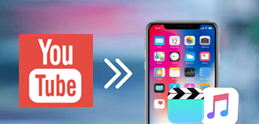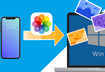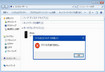DearMob iPhoneマネージャー
容量不足でiCloudバックアップ失敗することが多い。いくつかの対策があるが、その中に最も簡単&賢明な選択として、やはりiCloud代替ソフトでデータをバックアップすることだ。
そこで、『DearMob iPhoneマネージャー』というかなり優秀&評価高いiOSデータバックアップソフトが役に立つ。iCloudなしで、iPhone・iPod・iPadの写真・音楽・ビデオ・アプリ・連絡先・メッセージなどのデータを簡単にをバックアップできる。


 FAQ
FAQ 操作ガイド
操作ガイド

 iCloud
iCloud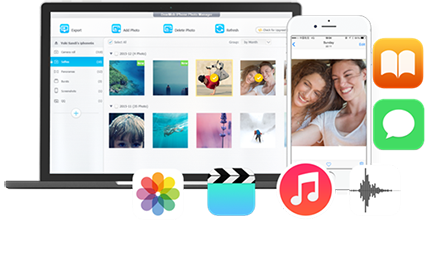


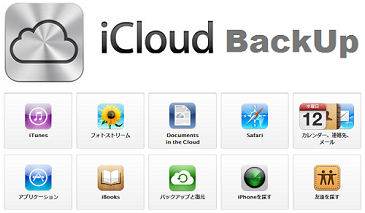
 iCloudバックアップをオンにすると、iTunes経由の自動バックアップはオフになる。
iCloudバックアップをオンにすると、iTunes経由の自動バックアップはオフになる。