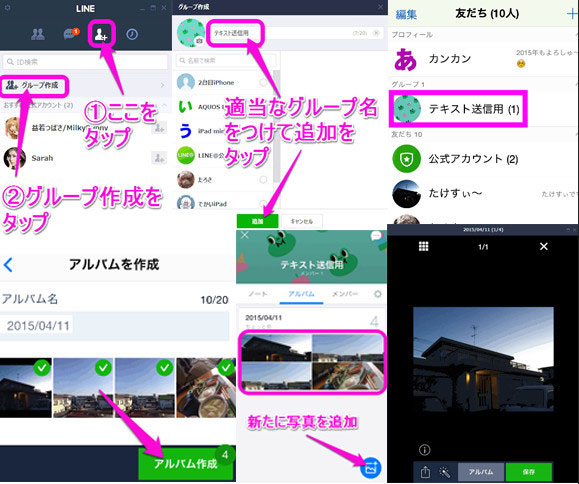iPhone����p�\�R���֎ʐ^��]�����邽�߂ɁA���I��iOS�f�[�^�]���c�[���𗘗p���āA�����ł���̂��B
�Ȃ�A�����ȓ]�����x������A�������������̂悤�ȃC���^�[�t�F�[�X������Ă���iPhone�ʐ^�o�b�N�A�b�v�\�t�g�uDearMob iPhone�}�l�[�W���[�v�͋����������߂���B
������iPhone�ʐ^���p�\�R���֎�荞�ނ��Ƃ��ł��邾���łȂ��A�������ߓ]���c�[���Ƃ��āA�ȉ��̓����������Ă���F
DearMob iPhone�}�l�[�W���[�̓���
�� �@�u�J�������[���v�u�t�H�g���C�u�����v�u�t�H�g�X�g���[���v�u�A���o���v�u�p�m���}�v�u�o�[�X�g�v�̎ʐ^��PC�ɂ��ׂĎ�荞�߂�G
���@ PC�i�p�\�R���j�Ŏʐ^�E�摜�̉{���E�I���E�폜���ł���G
�� �@�ʐ^�]���̍ہA�T�C�Y�̕ύX�Ɖ掿�̗͈�Ȃ��G
�� �@�t�ɁA�p�\�R���̎ʐ^��iPhone�ɑ��邱�Ƃ��ł���G
�� �@�����ȓ]���X�s�[�h�������Ă��āA8�b�Ԃ�100����4K�ʐ^���ڂ����Ƃ��ł���G
�� �@HEIC�t�@�C���ڂ�JPEG�ɕϊ����ăG�N�X�|�[�g�ł���B
�� �@���l�Ɍ����ꂽ���Ȃ��ʐ^���Í������ĕۑ��ł���B
�� �@�C���^�[�l�b�g�ɐڑ����Ȃ��Ă����p�ł���
����ł́A�ȉ��̎菇�ɂ��������āAiPhone�ʐ^���p�\�R���Ɉړ����Ă݂悤�I
�܂��A�p�\�R�����uDearMob iPhone�}�l�[�W���[�v���_�E�����[�h���ăC���X�g�[�����Ă��������B
Step1�AUSB�P�[�u���Ă��g����iPhone�ƃp�\�R����ڑ�����B�p�\�R���ɏ��߂Đڑ�����ꍇ�A�u���̃R���s���[�^�[��M�����܂����v�Əo�Ă��A�u�M���v���N���b�N���Ă��������B
Step2�A�\�t�g�𗧂��グ�A���C����ʂɂ���u�ʐ^�]���v��I������B
Step3�A�ʐ^���X�g����p�\�R���ɕۑ��������ʐ^��I�сA��ʏ㕔�ɂ���u�G�N�X�|�[�g�v���N���b�N����B���b�̌�A�u�G�N�X�|�[�g�����v�̃��b�Z�[�W���o�Ă�����AiPhone�ʐ^���p�\�R���Ɉڂ����Ƃ��������B
�q���g�F�@
�����_�E�����[�h�̑̌��łł͓]���ł���t�@�C���̐��͐�������Ă���̂ŁA�����Ƒ����̃t�@�C����]���ł���悤�ɁA�����ł����w�����������B�w����A�}�W�ŗ��p�����Ȃ��I�܂��A60���Ԃ̕ԋ��ۏ����t���Ă���̂ŁA�����S���������B

 FAQ
FAQ ����K�C�h
����K�C�h

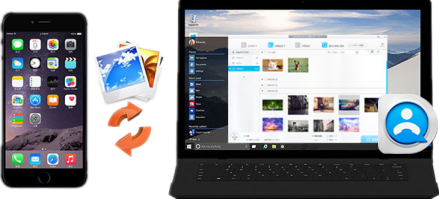




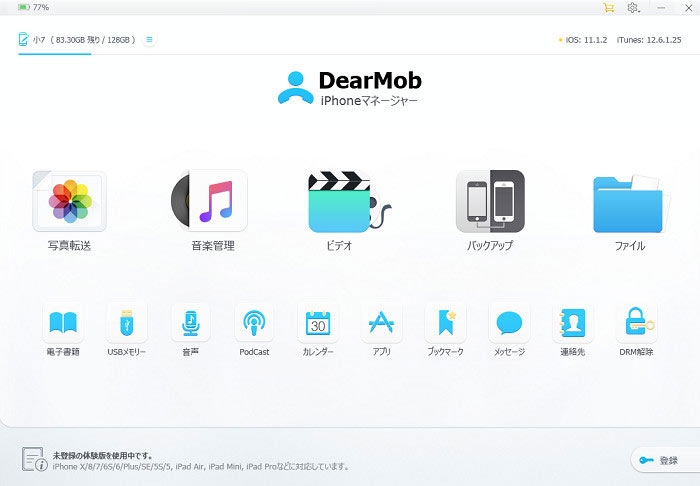
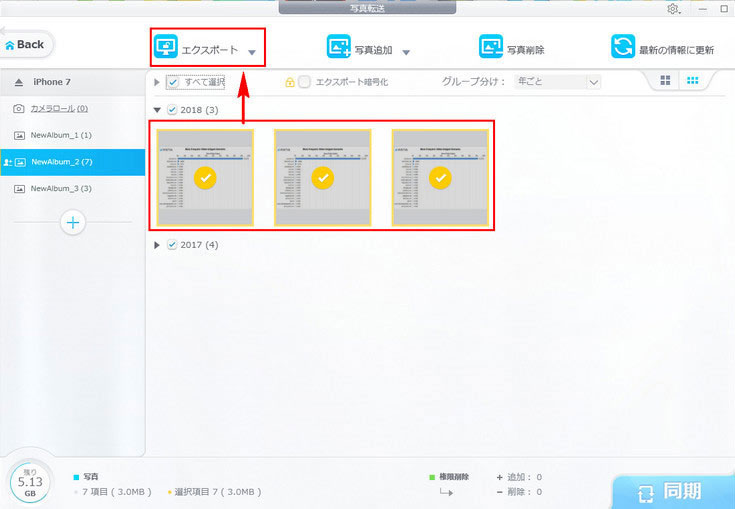
![iPhone����p�\�R���֎ʐ^��]��](pics/iphone-photo-to-pc-3.jpg)
![iPhone�ʐ^���p�\�R���ɓ]��](pics/iphone-photo-to-pc-2.png)