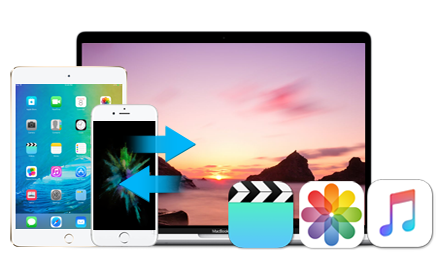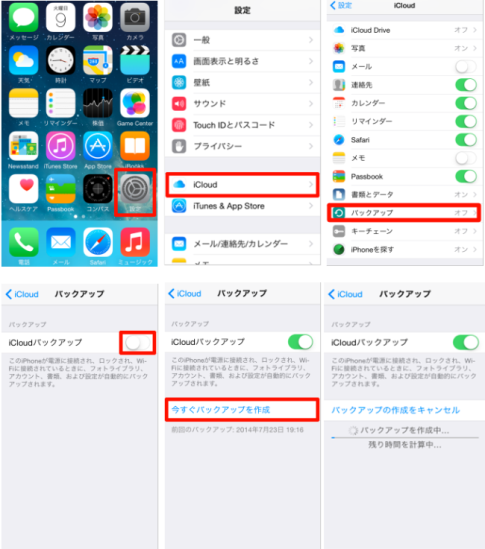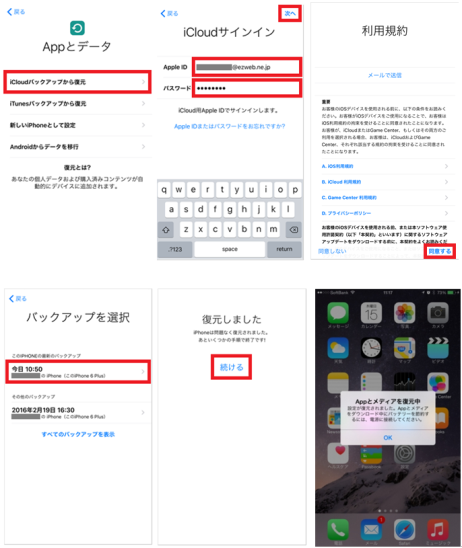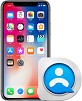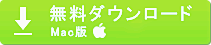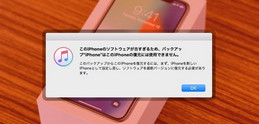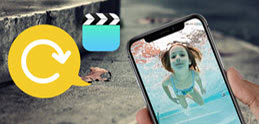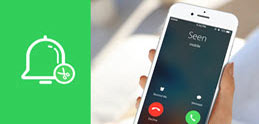【解説】iPhoneをiCloudでバックアップ・復元する方法!
iPhoneのバックアップをiCloudで取りたい!?
万一故障や紛失、データを間違って消してしまったなど不測の事態で、iPhone上にある動画・写真・ゲームアプリなどの大事なデータを失うことを発生しないため、iPhoneのバックアップを取って置く必要があります。iPhoneのバックアップは大きくわけて2つの方法があります。一つはiCloudの利用、もう一つがiTunesの利用です。最近、頻繁に「iCloudでiPhoneのバックアップに失敗」「iCloudでiPhoneバックアップできない」というエラーが出るようになっていました。
今回はiPhoneのバックアップに失敗しないため、iPhoneをiCloudでバックアップ・復元する方法を詳しく紹介します。iPhoneのデータをiCloudでバックアップしようとしたが、やり方がよく分からず、「iPhoneバックアップできない」「iPhoneのバックアップに失敗」といったお悩みがあった人はぜひご覧下さい。
iTunes/iCloudを超えたiPhoneバックアップ・復元ソフトお薦め
DearMob iPhoneマネージャーを利用すれば、PCとiPhone iPad上の写真、音楽やビデオのやり取りできる上、ワンクリックで古いiPhoneから新しいiPhoneにデータ移行することも可能。最新のiPhone X/8にデータ移行するには、DearMob iPhoneマネージャーに任せ!
◆シンプルでわかりやすい操作画面なので、初心者も迷いなく利用できる;
◆データの安全を保証し、データの紛失は発生しない;
◆世界最速のスピードを誇る;
iPhoneバックアップソフト〜DearMob iPhoneマネージャー

 FAQ
FAQ 操作ガイド
操作ガイド

 iPhone
iPhone