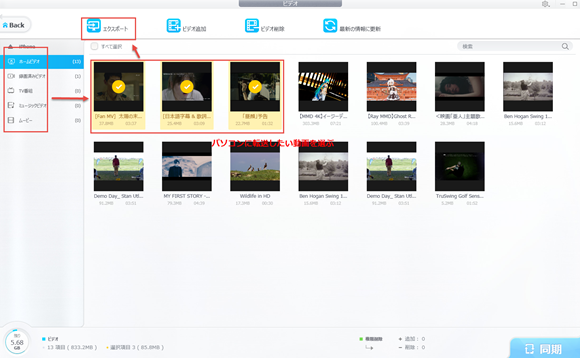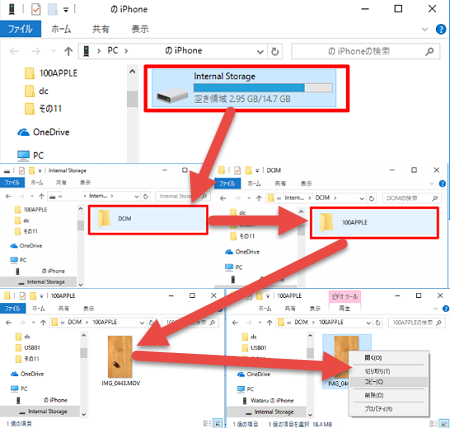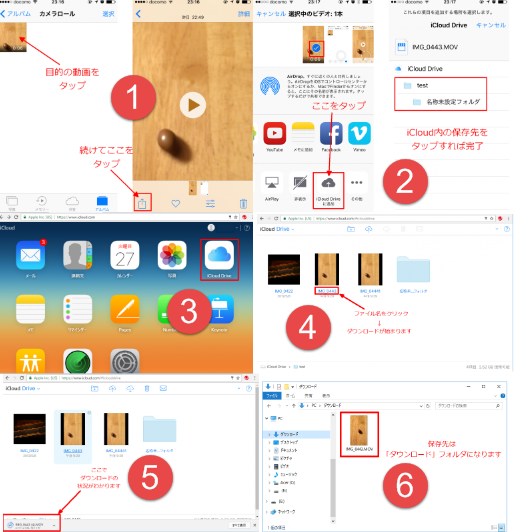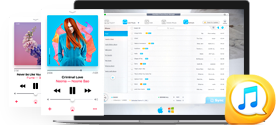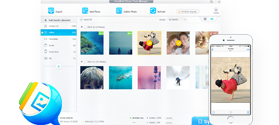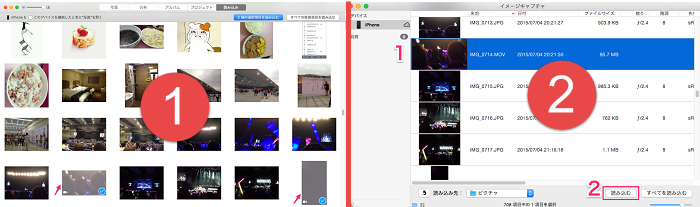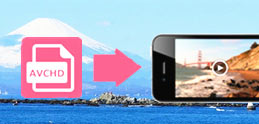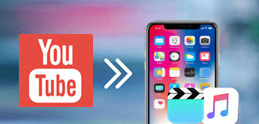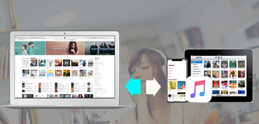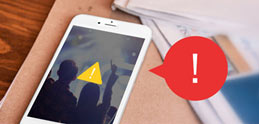iPhone�̓�����p�\�R���ɓ]�����ĕۑ�������@���Љ�F3������
iPhone�͂����̃X�}�z�ł͂Ȃ��I�Z�p�̔��W�ɂ�āA���̎���ł́A�X�}�z�͂����̒ʐM�c�[���ł͂Ȃ��B�Ⴆ�AiPhone�J�����̐i���ɂ�āA���̂܂ɂ��u�Ԃ��L�^���邽�߂ɁA�{�i�I�ȃJ�����̑���ɓ����J�������g�p���Ă���l�������BiPhone��4K�r�f�I���B�e���邱�Ƃ��ł���B���̂��߂ɁA�q���̒a�����A�F�B�̌������A�Ƒ��̃p�[�e�B�Ȃǂ̏ꍇ�AiPhone������ƁA��y�ɎB�e���āA�������u�Ԃ��L�^�ł���B
����ǂ��A�����m�̂悤�ɁA����̃T�C�Y�͒ʏ�傫���B256GB��iPhone�ɂ��Ă��A�����̓��悪�ۑ����ꂽ��AiPhone�̗e�ʂ��������Ă��܂�����A�������x���x���Ȃ�����A���삪�d���Ȃ��Ă��܂����B
iPhone�̃X�g���[�W��Ƃ��ẮA�p�\�R���ɓ]�����ĕۑ�����A�����ł���B�Ǘ���ҏW���y�ɂȂ�̂��B�����ŁA�{�L���ł́AiPhone�̓�����p�\�R���ɓ]�����邽�߂ɁA�ȒP�ȕ��@���Љ��B
iPhone����p�\�R���ɓ�����ڍs����ɂ́ADearMob iPhone�}�l�[�W���[������
iPhone�̓�����p�\�R���ɓ]�����āAiPhone�̋e�ʂ𑝂₷���߂ɁA�����ŁAiTunes�̑���ɁADearMob iPhone�}�l�[�W���[�������߂���B
��iPhone���瓮����p�\�R���ɓ]������ɂ́A����̉掿�͗��Ȃ��G
�����R�x�̍�������Ǘ��@�\�F�����ϊ��E�������k�E������]�G
�����悾���łȂ��A�ʐ^�A�A����A�e���r�ԑg�A���y�Ȃǂ�25��ނ̃f�[�^���p�\�R���ɂ��ڂ���G
iPhone����PC�ɓ�����ڍs�`DearMob iPhone�}�l�[�W���[

 FAQ
FAQ ����K�C�h
����K�C�h

 iPhone PC���擯��
iPhone PC���擯��![iPhone�̓�����p�\�R���ɓ]��](pics/dm2.png)