DearMob iPhone�}�l�[�W���[
�h���b�O���h���b�v���邾���ŁAiPhone��PC�ԑo�����Ńf�[�^��]�����邱�Ƃ��ł���B�]�����x�͋ƊE1�ʁI
�J�������[���A���B��ʐ^�A�X�N���[���V���b�g�����ł͂Ȃ��Alivephotos�⓮��Ȃ� ��PC�ɕۑ��������Ƃ��ӊO�ƊȒP�Ɏ����ł���B
Yahoo�m�b�܂���̎���F
�[iPhone����폜�����ʐ^��������@�͂���̂ł��傤���H���������ł�����@������܂�����A�����Ă��������B
�[iPhone���犮�S�ɍ폜����200���قǂ̎ʐ^���ŕ����ł���\�t�g�����Ă��������B
�[iPhone���犮�S�ɍ폜�����ʐ^�A�����iCloud�t�H�g���C�u�����ɕۑ��ɂ��Ă����ꍇ�APC����iPhone�ɍĕ\���A�����͉\�ł��傤���H
���������l�b�g����_�E�����[�h�����ʐ^�A���������B�ꂽ�L�O�ʐ^�A�Ȃ��Ȃ�����ǂ����邩�H
�����iPhone����폜�����ʐ^���E����������6�̕��@���Љ��B���C�ɓ���̕��@��I��ŁA�����Ă݂Ă��������B
�u�ŋߍ폜�������ځv���u�t�H�g�X�g���[���t�H���_�v���A30�������Ă��܂�����AiPhone�ō폜�����ʐ^�����邱�Ƃ��ł��Ȃ��B���̏ꍇ�A�f�[�^�����\�t�g�𗘗p�����ق��������I���S�ɕ������邽�߁A�����ŁA�wPhoneRescue�x�Ƃ���iOS��p�̃f�[�^�����\�t�g���������߂���B�uPhoneRescue �[iOS�f�[�^�����v���g���ƁA�C�y��iPhone�̏������ʐ^���ł���B�܂��A���̃\�t�g�͑��̓����������Ă���F
�����p���[�o�b�N�A�b�v�̗L�����킸�A�S�Ă�iPhone����������ʐ^���ł���G
���������[��������O�ɁA�v���r���[/�I�����邱�Ƃ��ł���̂ŁA��ԂƎ��Ԃ�ߖ�ł���G
�����l���[�摜�����łȂ��A�A�v��/����/���y/���b�Z�[�W/�ʘb�����Ȃǂ�25��ނ̃f�[�^���ł���G
���₳�����[���ʂȒm���E�X�L���͂���Ȃ��̂ŁA���S�҂ɂ��@�퉹�s�ɂ��ȒP�Ɏg����G
���֗����[�f�o�C�X�ɂ��p�\�R���ɂ������ł���i���́A�l�f�[�^�����Ńf�o�C�X�ɕ����ł���j�B
����ł́A���́wPhoneRescue�x�𗘗p���āAiPhone����폜�����ʐ^�����鑀��菇���Љ��B
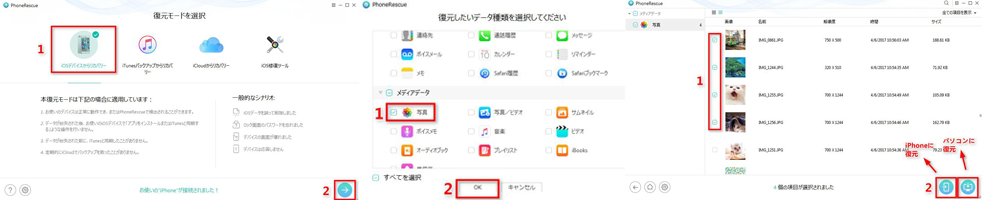
Step1�A�uPhoneRescue�v�����g���̃p�\�R���ɃC���X�g�[�����ċN�����āA������USB�P�[�u���� iPhone���p�\�R���ɐڑ�����G
Step2�A��ʂŁuiOS�f�o�C�X���烊�J�o���[�v��I�����āA��ʉE���́u�E�₶�邵�v�{�^�����N���b�N����G
Step3�A�o�Ă�����ʂŁu�ʐ^�v��I�����āuOK�v���N���b�N����G
�q���g�F���ԂƎ�Ԃ�ߖ邽�߁A�ق��̃J�e�S���̃`�F�b�N���O���Ă��������B
Step4�A�����������摜��I������G
�q���g�F�摜��iPhone�ɕ����������ꍇ�A�E���u2�v�̃{�^�����N���b�N���Ă��������G�p�\�R���ɕۑ��������ꍇ�A�E���u1�v�̃{�^�����N���b�N���Ă��������i�}�̂悤�Ɂj�B
����ŁA�o�b�N�A�b�v���Ă��Ȃ������ʐ^�ł������ł���̂��B�{���ɕ֗����B�����āA���̓\�t�g�𗘗p�����ɁAiPhone���̂�iPhone����������ʐ^��������@���Љ��B
�l�C�L���FiPhone�̎ʐ^�Ńr�b�N���}�[�N�������Ȃ��I�ʐ^�̃r�b�N���}�[�N���������@���ډ��I
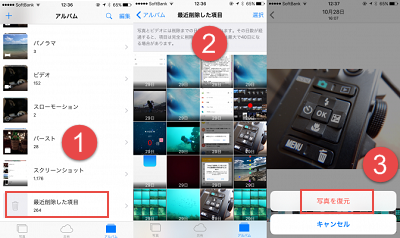
����̕s���ӂŎʐ^���폜���Ă����ɋC��������A�ȒP��iPhone�ō폜�����ʐ^�����邱�Ƃ��ł���BiOS8�ȍ~�ł���A�폜�����ʐ^�͂܂��u�ŋߍ폜�������ځv�ɓ���B���̌�A30�`40���Ԍo�߂���ƁA�[�����犮�S�I�ɍ폜�����B
�u�ŋߍ폜�������ځv�́A�u�ʐ^�v�A�v���́u�A���o���v�ɂ���B�^�b�v����ƁA�폜�����ʐ^�̈ꗗ���T���l�C���ŕ\�������B�T���l�C���̉��ɕ\������Ă��鐔���́A�폜�����܂ł̓������B��̓I�ȑ���菇�͈ȉ��̂悤�ɂȂ�B
Step1�A�u�A���o���v�̈�ԉ��ɂ���u�ŋߍ폜�������ځv���J���G
Step2�A�������������ʐ^��I�ԁG
Step3�A�ʐ^���m�F���A���Ƃɖ߂��ꍇ�͉E���́u�����v���^�b�v����G
Step4�A�m�F��ʂ��J���̂ŁA�u�ʐ^���v���^�b�v����ƕ�������B
�����ӁF
�u�ŋߍ폜�������ځv�ł́A���S�폜���ł���Ƃ������ƁB�u�폜���ʐ^���폜�v���^�b�v���č폜�����ʐ^��r�f�I�́A�����ł��Ȃ��Ȃ�B�e�ʂ������ɑ��₵�������Ȃǂɕ֗������A�폜���鎞�͐T�d�Ɋm�F���Ă��������B
�����ʐ^�������Ă���30�����o�߂��Ă�����A�������A�����̏����Ă��܂����ʐ^�����[����b�Z�[�W�ŗF�B�Ȃǂɑ����Ă�����ASNS�Ȃǂɓ��e���Ă����肵�Ă��āA���̕��@���l���܂��傤�B������������ƁA�ʐ^���c���Ă��āAiPhone�̏������ʐ^���ł��邩������Ȃ��B
�����b�Z�[�W�A�v�����畜��
���b�Z�[�W�̏ꍇ�͑���������Ƃ̂������J������ԂŁA�E��ɂ���u�ڍׁv���J���A�ߋ��ɑ���M�����ʐ^�̈ꗗ���o�Ă���B�J�������[���̎ʐ^���폜����Ă��A���͑������ʐ^�̓��b�Z�[�W���ŕۑ�����Ă���Ƃ����B
�������̒��ɍ폜���Ă��܂����ʐ^������������A�ʐ^���J���č����̋��L���j���[����u�摜��ۑ��v��I�ׂJ�������[���ɕۑ������B
�����[���A�v�����畜��
���[���ő���M�����摜�t�@�C����[���ɕۑ�����̂��I������1���B���[���ł���M�����摜�͎c���Ă��邵�A�������ʐ^���A�J�E���g�́u���M�ς݁v���J���Ύc���Ă���̂ŁA����������u�摜��ۑ��v�Ō��ɖ߂����Ƃ��\�B
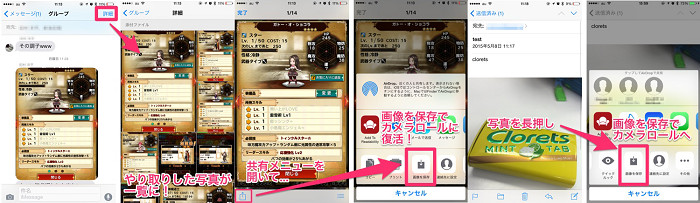
��L�̂悤�ɃJ�������[������Y�t�����ʐ^���폜����Ă��Ă��A�ʐ^�f�[�^�̓A�v���ɕۑ�����Ă���B���߂��Ƀ��[����b�Z�[�W���`�F�b�N���Ă݂�ƈӊO�ȏ����猩���邩������Ȃ���B
��SNS���畜��
Facebook��Instagram�ATwitter�ALINE�ȂǁA�eSNS�ɊY���ʐ^�𓊍e���Ă��邱�Ƃ�����ASNS����iPhone����폜�����ʐ^�������邱�Ƃ��ł���B���e���Ă���SNS���J���A�Y���ʐ^��I�����A���߂�iPhone�[���֕ۑ�����悤�ɂ���B
�Ⴆ�ATwitter�̏ꍇ�A���e�����c�C�[�g���J���Ďʐ^��������ƃ��j���[���o�Ă���̂Łu�摜��ۑ��v��I�ׂ�OK�B
Facebook�̏ꍇ�͂܂����j���[�̂��̑����玩���̃y�[�W���^�b�v�B�����Ɂu�ʐ^�v�Ƃ������ڂ�����̂ŁA������J���ăA�b�v���[�h��I�Ԃƍ��܂œ��e�����ʐ^��������Əo�Ă����B���̒��ɂ��ړ��Ă̂��̂���������A�ʐ^���J���Ē��������ďo�Ă��郁�j���[�́u�ʐ^��ۑ��v��I�ׂA�ʐ^�̓J�������[���ɕۑ������B
SNS�ɂ���Ă͂��̂܂ܕۑ����邱�Ƃ��ł��Ȃ��ꍇ������̂ŁA���̏ꍇ�͍ēx�����ʐ^�����L����K�v������B
�l�C�L���FiPhone��Android�ŎB�e�����ʐ^�����H�E�ҏW����ɂ͖����ʐ^���H�A�v���������߁`
Dropbox��Google�t�H�g�Ȃǂ��C���X�g�[�����Ă���A�ʐ^�̃A�b�v���[�h�@�\���I���ɂȂ��Ă��邩������Ȃ��B����́A�J�������[���ɒlj����ꂽ�ʐ^�̃o�b�N�A�b�v���I�����C���X�g���[�W�ɕۑ�����@�\���B�o�����Ȃ��Ă��A���߂ăA�v�����N�������Ƃ��ɐݒ肵�Ă��邩������Ȃ��B
�܂�AiPhone�̒[���ɕۑ����Ă���ʐ^���폜�����Ƃ��Ă��A���i����Dropbox��GoogleDrive�AGooglePhoto�Ȃǂ̃N���E�h�X�g���[�W���g���Ďʐ^�����Ă���ꍇ�ł���ΊȒP��iPhone����������ʐ^�����邱�Ƃ��ł���B��̓I�ȑ���菇�́A�Ⴆ��
��Dropbox���畜��
Dropbox�ł���A�ʐ^���J���ă��j���[����ۑ��ł���B
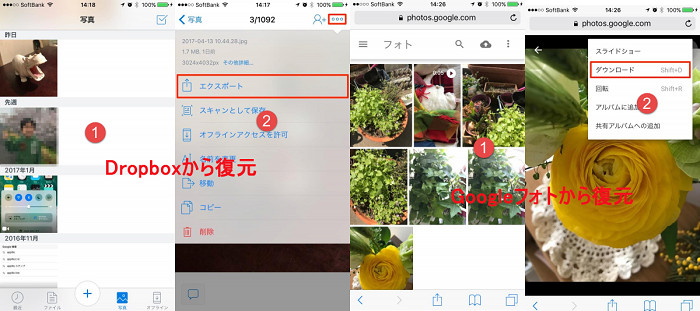
��Google�t�H�g���畜��
Google�t�H�g�̏ꍇ�A�A�v�����璼�ڃ_�E�����[�h�ł��Ȃ��BSafari��Google�t�H�g�ɃA�N�Z�X���Ďʐ^���_�E�����[�h����B
SNS�ɂ���Ă͂��̂܂ܕۑ����邱�Ƃ��ł��Ȃ��ꍇ������̂ŁA���̏ꍇ�͍ēx�����ʐ^�����L����K�v������B
�ʐ^�̃o�b�N�A�b�v�Ƃ����_�ŁA���������N���E�h�T�[�r�X�͂��Ȃ�L�����B����Google�t�H�g�́A�e�ʂ̐����Ȃ��Ɏʐ^��r�f�I�̃o�b�N�A�b�v���쐬�ł���i�e�ʖ������̏ꍇ�͉摜�����k�����j�B�������p���Ă��Ȃ��Ȃ�A������@�ɃC���X�g�[�����Ă����ƁA����̂悤�Ȏ��Ԃ��N���Ă����S�ł���B
���ǃN���E�h��̎ʐ^���폜���Ă���ꍇ�͓�����AiPhone�[���̎ʐ^�폜�ł���A�A�v�����̎ʐ^�͏����Ă��Ȃ��͂����B�A�v�����J���Y������ʐ^���m�F������iPhone�[���֕ۑ����邾���ŕ������邱�Ƃ��ł���B
iCloud�t�H�g���C�u�����͎ʐ^��r�f�I�����ׂĈ��S��iCloud�ɕۊǂ��Ă����̂ŁA�ǂ̃f�o�C�X����ł��ʐ^��r�f�I�����邱�Ƃ��ł���BiCloud�t�H�g���C�u������L���ɂ���ƁA�B�e�����ʐ^��r�f�I�A�����ɉ������ҏW�A�쐬�����A���o���ȂǁA�ʐ^�A�v���̒��g���܂邲��iCloud�ɓ��������悤�ɂȂ�B���̂��߁AiCloud�t�H�g���C�u������L���ɂ��Ă��鑼��iPhone��iPad�AiPod Touch�AMac�Ȃǂ���ł��A��ɓ���̃��C�u�����ɃA�N�Z�X���邱�Ƃ��ł���B
�Ƃ����킯�ŁA���i�AiCloud�t�H�g���C�u�����𗘗p���Ă���ꍇ�́A�ʐ^���폜�������Ƃɂ����ɁAWi-Fi�l�b�g���[�N���I�t�ɂ��A�ݒ���iCloud�t�H�g���C�u�����@�\���I�t�ɂ���A�������ꂸiCloud�̒��ɍ폜�����ʐ^���c���Ă���\��������B������Wi-Fi�l�b�g���[�N�ݒ���I�t�ɂł��邩�ǂ������d�v�����A�Ԃɍ�����iCloud��Ɏʐ^���c���Ă���A������iPhone�ʐ^�� ���邱�Ƃ��ł���B
�܂��AiCloud�̃X�g���[�W������ɒB���Ă���Ƃ�iPhone�Ŏʐ^���폜����ƁA�u�ŋߍ폜�������ځv�ɂ��ۑ�����Ȃ��B�ʐ^�͑����ɍ폜����āA30���ȓ��ł����Ă������ł��Ȃ��̂Œ��ӂ��K�v���B
Step1�A�u�ݒ�v>�u[���[�U��]�v>�uiCloud�v�̏��ɑI������BiOS 10.2�ȑO�����g���̏ꍇ�́A�u�ݒ�v>�uiCloud�v�̏��ɑI������G
Step2�A�u�ʐ^�v���^�b�v����G
Step3�A�uiCloud �t�H�g���C�u�����v���I���ɂ���B
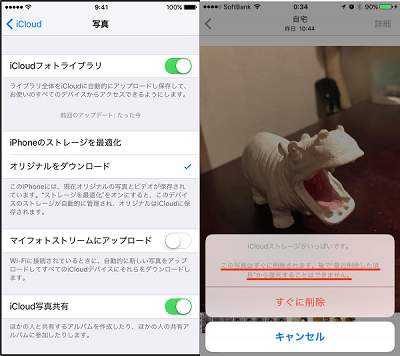
iPhone�̏������ʐ^�����邽�߂ɁA�Ō�̕��@�Ƃ��ẮAiCloud��iTunes�ɕۑ�����Ă���o�b�N�A�b�v�����Ďʐ^�����߂����Ƃ��ł���B�������A�ȑO����iCloud�t�H�g���C�u������t�H�g�X�g���[�����g���Ă���ꍇ�A�ʐ^�⓮��̓o�b�N�A�b�v�̑ΏۂɊ܂܂�Ă��Ȃ��̂ŁA���̕��@�ł����߂��Ȃ��B�܂��AiTunes�Ńo�b�N�A�b�v����������ʐ^������ہA�ȉ��̃f�����b�g������F
�@�AiPhone�Ɋ����̃f�[�^���㏑�������G
�A�A�����s����N�����\���������G
�B�AiOS�f�o�C�X�̃o�[�W�������A�b�v�f�[�g���Ȃ���Ȃ�Ȃ��B
����ł́A����iTunes��iCloud�̃o�b�N�A�b�v����iPhone�̏������ʐ^�������̓I�ȑ���菇���Љ��B
�������ӁFiTunes�o�b�N�A�b�v�t�@�C�����Ȃ���AiPhone����폜�����ʐ^���ł��Ȃ����Ƃ����������������B
Step1�A�t����USB�P�[�u���Őڑ����A�f�o�C�X��I������G
Step2�A�������@��I������G
�p�\�R���ɐڑ�����ہA��ʕ\�����قȂ�ꍇ������B�\�����ꂽ��ʂɉ����Ĉȉ��̑�����s���Ă��������B
���T�v��ʂ��\�������ꍇ
�@�A�u�o�b�N�A�b�v�v���ɂ���u�o�b�N�A�b�v���v��I������G
�A�A �o�b�N�A�b�v�f�[�^�̓������m�F���A�u�����v��I������G
���u�V���� iPhone�iiPad�j�ւ悤�����v�ƕ\�������ꍇ
�@�A�u���̃o�b�N�A�b�v���畜���v�Ƀ`�F�b�N�����A�o�b�N�A�b�v�f�[�^��I������G
�A�A�o�b�N�A�b�v�f�[�^�̓������m�F���āu������v��I������G
�B�A�o�b�N�A�b�v���畜�����̉�ʁG
�C�A�������J�n�����G
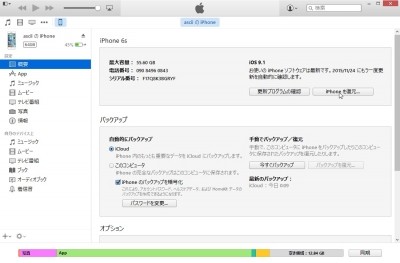
�����ӁFiCloud�o�b�N�A�b�v�t�@�C�����Ȃ���AiPhone����������ʐ^���ł��Ȃ����Ƃ����������������B
iCloud�o�b�N�A�b�v�ł���AiPhone�̐ݒ肩��u��ʁv���u���Z�b�g�v���u���ׂẴR���e���c�Ɛݒ�������v��I�сA���Z�b�g��A��������o�b�N�A�b�v��I������B
�l�C�L���F�yiCloud�e�ʕs�������z3�̕��@��iCloud�ʐ^���p�\�R���ɕۑ��E��荞�ށE�ڍs
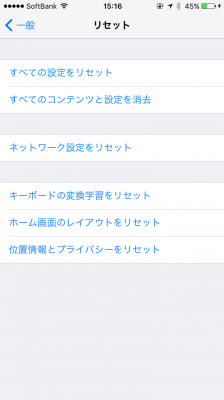
�������ł��傤���H��L��iPhone����폜�����ʐ^�����邽�߂ɁA6�̕��@���Љ�Ă����B����ǂ��A�����Ƃǂ����Ă������ł��Ȃ��ꍇ������B�߂��Ă��܂������Ƃ������ł��d�����Ȃ��ł��傤�B�����A�ʐ^����������폜���Ă��܂������Ƃ�h�����߂ɁA�o�b�N�A�b�v���������B�o�b�N�A�b�v�������Ă����A�폜���Ă��܂����ʐ^�f�[�^���������邱�Ƃ��ł��邵�A���S������h�����Ƃ��ł���B
�o�b�N�A�b�v���邽�߂ɁA�uDearMob iPhone�}�l�[�W���[�v��Y��Ȃ��ł��������BiTunes��iCloud���A����₷�����A�@�\���L�x���B���Ѓ_�E�����[�h���Ďg���Č��Ă��������B

Win10��iPhone�̎ʐ^���C���|�[�g�ł��Ȃ��ꍇ�̌����ƑΏ��@

iPad�EiPhone�ƃp�\�R���ŃG�N�Z�������L�E����������@�I

LINE�̎ʐ^�E�摜���p�\�R���ɕۑ�����܂̕��@�I

iTunes�ȊO�AiPhone���y�]���t���[�\�t�g���Љ�I���֗��c�[���I

iPhone�̓��悪�p�\�R���Ɏ�荞�݂ł��Ȃ����̑Ώ��@
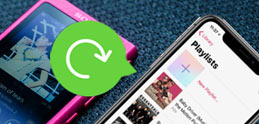
�`����ϊ������A�E�H�[�N�}������iPhone�ɉ��y��������@�I

iTunes���g�p�����APC��iPhone��PDF��]��������@�I

iTunes�Ȃ���iPhone���o�b�N�A�b�v������@�biPhone �@��ύX