師偼iOS 14偵傾僢僾僨乕僩偡傞棟桼偲僨儊儕僢僩傪夝愢偡傞丅偛嶲峫偔偩偝偄丅
iOS 14偵傾僢僾僨乕僩偡傞庡側棟桼
1丄怴婡擻傪偡偖懱尡偟偨偄
2丄僨僶僀僗偺僷僼僅乕儅儞僗傪夵慞偟偨偄
iOS 14傾僢僾僨乕僩偺僨儊儕僢僩
1丄僶僌偑偁傞壜擻惈偑偁傞
2丄僶僢僥儕乕傞壜擻惈偑偺徚旓偑寖偟偔側偁傞
iOS4埲崀丄Apple偼枅擭偺奐敪幰岦偗僀儀儞僩WWDC偱師婜iOS偺儀乕僞斉傪敪昞偟丄敪昞偝傟偰悢寧屻偺9寧偵惓幃斉傪堦斒儐乕僓偵岦偗偰儕儕乕僗偟偰偄傞丅2019擭偺6寧偵奐嵜偝傟WWDC 2019偱奐敪幰岦偗偵丄iOS13傪岞奐偝傟偨丅iOS 14傊傾僢僾僨乕僩偡傞慜偵丄iOS 14偺儕儕乕僗擔丒怴婡擻丒曄峏揰丒懳墳婡庬側偳偺忣曬傪偛棗壓偝偄丅
iOS 14偺儕儕乕僗擔(擔杮帪娫)
2019擭9寧17擔丂丂iOS14偺惓幃攝怣
iOS 14偺怴婡擻偲曄峏揰
iOS 14偺懳墳婡庬
iOS怴僶乕僕儑儞偑攝怣偝傟偨傜丄懸偪偒傟側偄丄堦崗憗偔嵟怴偺iOS僶乕僕儑儞偵傾僢僾僨乕僩偟偨偄儐乕僓乕偑寛偟偰彮側偔側偄丅偦偺堦曽丄乽iOS 14偵傾僢僾僨乕僩偡傋偒偐乿丄乽iOS 14 傾僢僾僨乕僩偱偒側偄丂忬嫷偑敪惗偡傟偽偳偆偡傞偐乿丄傑偨乽傕偟iOS 14傾僢僾僨乕僩幐攕偟偨傜偳偆偡傞偐乿偲偄偆惡傕偁傞丅師偼iOS 14 傾僢僾僨乕僩偡傞儊儕僢僩偲僨儊儕僢僩傪夝愢偡傞丅偱偼丄堦懱丄iOS 14偵傾僢僾僨乕僩偡傋偒偐丠

師偼iOS 14偵傾僢僾僨乕僩偡傞棟桼偲僨儊儕僢僩傪夝愢偡傞丅偛嶲峫偔偩偝偄丅
iOS 14偵傾僢僾僨乕僩偡傞庡側棟桼
1丄怴婡擻傪偡偖懱尡偟偨偄
2丄僨僶僀僗偺僷僼僅乕儅儞僗傪夵慞偟偨偄
iOS 14傾僢僾僨乕僩偺僨儊儕僢僩
1丄僶僌偑偁傞壜擻惈偑偁傞
2丄僶僢僥儕乕傞壜擻惈偑偺徚旓偑寖偟偔側偁傞
偍巊偄偺iPhone偺iOS傪傾僢僾僌儗乕僪偟傛偆偲偟偨偑丄晄嬶崌傗僶僌側偳傪怱攝偟偰偄傞曽傕彮側偄偩傠偆丅側偺偱丄幐攕偣偢偵丄iOS 14偵傾僢僾僨乕僩偡傞偨傔丄傾僾僨慜偺拲堄揰丒弨旛傪傑偲傔偰偛徯夘偡傞丅
1丄iOS 14偺懳墳婡庬傪妋擣偡傞
2丄棙梡拞偺Apple ID傗僷僗儚乕僪傪妋擣
3丄僒乕僪僷乕僥傿惢偺傾僾儕懳墳忬嫷傪妋擣
4丄廫暘側僗僩儗乕僕偺嬻偒梕検傪妋曐
5丄奿埨SIM偺懳墳忬嫷傪僠僃僢僋
6丄廫暘側帪娫丄揹尮丄埨掕偟偨捠怣娐嫬傪妋曐
7丄iOS 14偺晄嬶崌傪帠慜偵妋擣偡傞
8丄枩偑堦丄戝帠側僨乕僞傪僶僢僋傾僢僾乮廳梫搙丗仛仛仛仛仛乯丂
iOS 14傾僢僾僨乕僩慜偵iPhone傪僶僢僋傾僢僾偡傞棟桼
廃抦偺傛偆偵丄僨乕僞暣幐偼iOS傾僢僾僌儗乕僪偺帪偵丄傛偔敪惗偡傞晄嬶崌偱偁傞丅iPhone傪僶僢僋傾僢僾偟側偄偲丄iOS 14傾僢僾僨乕僩屻偵廳梫側iPhone僨乕僞傪側偔偰傕巇曽偑側偄丅偲偄偆栿偱丄iPhone撪偵曐懚偟偨戝愗側僨乕僞偺懝幐傪嵟戝尷偵旔偗傞偨傔丄帠慜偵iPhone僶僢僋傾僢僾傪庢偭偨曽偑傛偄丅iPhone僶僢僋傾僢僾僣乕儖傪巊偭偰丄iOS 14偵傾僢僾僨乕僩偡傞慜偵丄iPhone傪姰慡偵僶僢僋傾僢僾偟偨傝慖戰揑偵僶僢僋傾僢僾偟偨傝偟偨傜丄iOS 14傾僢僾僨乕僩屻偵幐偭偨僨乕僞傕暅尦偱偒傞丅偦偆偟偨傜丄iOS 14偵傾僢僾僌儗乕僪偟偰丄僨乕僞偺徚幐傪怱攝偡傞偙偲側偔丄偝傑偞傑側怴婡擻傪懱尡偱偒傞丅
iOS 14偺傾僢僾僌儗乕僪慜偵丄iTunes仌iCloud偱iPhone僶僢僋傾僢僾傪庢傞
iTunes仌iCloud偼堦斣傛偔巊傢傟傞iPhone僶僢僋傾僢僾僒乕價僗偩偑丄柺搢偔偩偝偄両僄儔乕偑昿敪両巊偄偵偔偄丒丒丒偲偄偭偨栤戣偑懡偄丅iTunes偲iCloud偺偳偪傜傕丄僨乕僞傪幐偆儕僗僋傪姰帏偵旔偗傜傟側偄丅
1. 僶僢僋傾僢僾偱偒傞僨乕僞偺庬椶偑彮側偄
2. 僶僢僋傾僢僾偵偼梕検偑尷傜傟偰偄傞
3. Wi-Fi娐嫬偑側偄偲僶僢僋傾僢僾偱偒側偄
1. 慖戰揑偵僶僢僋傾僢僾弌棃側偄
2. 旕峸擖偺僨乕僞傪僶僢僋傾僢僾弌棃側偄
3. 僶僢僋傾僢僾搑拞偱巭傑傞
4. iTunes杮懱偺晄嬶崌偑懡偄
Step 1: iPhone僶僢僋傾僢僾傪庢傞
枩偑堦丄僨乕僞偺暣幐傪旔偗傞偨傔丄iOS 14偵傾僢僾僨乕僩偡傞慜偵丄iPhone僶僢僋傾僢僾傪庢偭偰偍偔丅
嘆 DearMob iPhone儅僱乕僕儍乕傪僀儞僗僩乕儖偟偨傜丄幚峴偡傞丅
嘇 iPhone傪姰慡偵僶僢僋傾僢僾偡傞偨傔丄庡夋柺偺亂僶僢僋傾僢僾亃傪僋儕僢僋偡傞丅
僸儞僩丗 iTunes傪僀儞僗僩乕儖偟側偔偰傕丄惓忢偵摦嶌偱偒傞丅
Step 3: iPhone僶僢僋傾僢僾傪暅尦
iOS 14偺傾僢僾僨乕僩屻丄iPhone傪埨慡偵暅尦偡傞偵偼丄乽僶僢僋傾僢僾乿>乽僶僢僋傾僢僾僼傽僀儖傪暅尦乿偺弴偱iPhone僶僢僋傾僢僾偐傜暅尦偡傞丅
嘆 iPhone傪嵞傃PC偵愙懕偟偰丄DearMob iPhone儅僱乕僕儍乕傪婲摦偡傞丅
嘇 乽僶僢僋傾僢僾乿 > 乽僶僢僋傾僢僾僼傽僀儖傪暅尦乿> 愭傎偳僶僢僋傾僢僾偟偨僼傽僀儖傪慖戰> 乽暅尦乿傪僋儕僢僋偡傞偲丄暅尦偝傟傞丅
OS偺傾僢僾僌儗乕僪偱僨乕僞傪徚偊偨偙偲偑傛偔偁傞偺偱丄枩偑堦偺偨傔丄iPhone嵟怴偺OS僶乕僕儑儞乽iOS 14 乿偵傾僢僾僨乕僩偡傞慜偵丄戝帠側僨乕僞傗僼傽僀儖傪僶僢僋傾僢僾偟偨曽偑傛偄丅偟偐偟丄iPhone傪姰慡偵僶僢僋傾僢僾偡傞偺偼寢峔帪娫偑偐偐傞偺偱丄昁梫側僨乕僞偩偗傪僶僢僋傾僢僾偱偒傟偽嵟崅両
廃抦偺傛偆偵丄iTunes偲iCloud偺偳偪傜傕iPhone僨乕僞傪慖戰揑偵僶僢僋傾僢僾偡傞偙偲偑弌棃側偄丅偦偺応崌丄iPhone僨乕僞傪慖戰揑偵僶僢僋傾僢僾偡傞壜擻側DearMob iPhone儅僱乕僕儍乕傪嫮偔偍慐傔傞丅幨恀丒壒妝丒楢棈愭丒價僨僆丒儊僢僙乕僕丒儃僀僘儊儌丒揹巕彂愋丒僽僢僋儅乕僋丒僇儗儞僟乕摍偵慡晹懳墳偱偒傞丅
iOS 14傾僢僾僨乕僩偑姰惉偟偨傜丄iPhone傪DearMob iPhone儅僱乕僕儍乕偵愙懕偟偰丄昁梫側僨乕僞傪僶僢僋傾僢僾偐傜暅尦偡傟偽傛偄丅DearMob iPhone儅僱乕僕儍乕偝偊偁傟偽丄iOS 14偵傾僢僾僨乕僩偺帪丄iTunes傛傝壗攞偵娙扨偵iPhone傪僶僢僋傾僢僾偟偨傝暅尦偟偨傝偡傞偙偲偑偱偒傞丅僨乕僞懝幐偺怱攝偑梫傜側偄両.
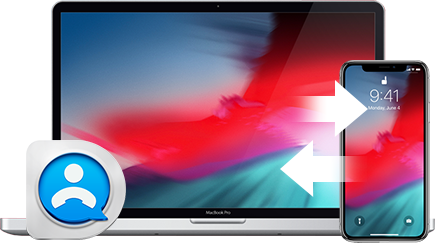
iTunes&iCloud偺戙傢傝偵側傞僜僼僩- DearMob iPhone儅僱乕僕儍乕
仠 iTunes側偟偱丄挻崅懍偵iPhone僶僢僋傾僢僾丒暅尦丟iPhone僶僢僋傾僢僾傗揹尮丄嬻偒梕検摍丄偄傠偄傠弨旛偟偰偒偨屻丄iOS 14傊偺傾僢僾僌儗乕僪傪偟傛偆両iOS偺傾僢僾僨乕僩曽朄偼2捠傝偁傞丅堦偮偼丄iOS扨懱偱傾僢僾僨乕僩偡傞曽朄偱偁傞丅傕偆堦偮偼丄PC宱桼偱乽iTunes乿偐傜傾僢僾僨乕僩偡傞曽朄偱偁傞丅
仧 僷僜僐儞偑側偔偰丄傑偨偼巊偄偨偔側偄丟
仧 埨掕側Wi-Fi僱僢僩儚乕僋娐嫬偑偁傞丟
仧 iOS僨僶僀僗偵偼廫暘側嬻偒梕検偑偁傞丟
iOS扨懱偱傾僢僾僨乕僩偡傞憖嶌庤弴丂
Step1丄iOS 14傪僟僂儞儘乕僪偡傞丟
嘆丄抂枛傪揹尮偵愙懕偟偰Wi-Fi僱僢僩儚乕僋偵傛傝僀儞僞乕僱僢僩偵愙懕偡傞丟
嘇丄儂乕儉夋柺仺愝掕仺堦斒仺僜僼僩僂僃傾傾僢僾僨乕僩偺弴偵僞僢僾偟偰丄昞帵偝傟傞乽僟僂儞儘乕僪偲僀儞僗僩乕儖乿傪墴偟偰僷僗儚乕僪傪擖椡偡傞丟
嘊丄偦偺屻棙梡忦審傪妋擣偟偰乽摨堄偡傞乿傪僞僢僾偡傞偲丄乽iOS 14乿僨乕僞偺僟僂儞儘乕僪偑奐巒偝傟傞丟
Step2丄iOS 14僀儞僗僩乕儖偡傞丟
嘆丄乽崱偡偖僀儞僗僩乕儖乿傪墴偡偲傾僢僾僨乕僩偑奐巒偡傞丟
嘇丄乽傾僢僾僨乕僩傪専徹拞乿偲昞帵偝傟偰丄偟偽傜偔懸偮偲丄iPhone偺夋柺偑昞帵偝傟偰丄iPhone傪iOS 14偵僶乕僕儑儞傾僢僾偑姰椆偟偨丅
仧 僷僜僐儞偑偁傞丟
仧 iOS扨懱偱傾僢僾僨乕僩弌棃側偄
仧 Wi-Fi側偟
iTunes偐傜傾僢僾僨乕僩偡傞憖嶌庤弴丂
Step1丄傑偢巊偭偰偄傞僷僜僐儞傪嵟怴僶乕僕儑儞偺iTunes傪僀儞僗僩乕儖丄偁傞偄偼傾僢僾僨乕僩偡傞丗
Mac丗iTunes傪婲摦 > 僐儞僺儏乕僞偺夋柺忋晹偵昞帵偝傟傞儊僯儏乕僶乕偐傜乽iTunes乿>乽傾僢僾僨乕僩傪妋擣乿傪慖戰 > 夋柺偺巜帵偵廬偭偰丄嵟怴僶乕僕儑儞傪僀儞僗僩乕儖偡傞丟
Windows丗iTunes傪婲摦 > iTunes 僂僀儞僪僂偺忋晹偵偁傞儊僯儏乕僶乕偐傜 > 乽僿儖僾乿>乽峏怴僾儘僌儔儉傪妋擣乿偺弴偵慖戰 > 夋柺偺巜帵偵廬偭偰丄嵟怴僶乕僕儑儞傪僀儞僗僩乕儖偡傞丟
Step2丄iPhone/iPad/iPod touch側偳偺iOS僨僶僀僗傪僷僜僐儞偵愙懕偡傞丟
Step3丄iTunes 傪奐偄偰丄僨僶僀僗傪慖戰偡傞丟
Step4丄乽奣梫乿傪僋儕僢僋偟丄乽傾僢僾僨乕僩傪妋擣乿傪僋儕僢僋偡傞丟
Step5丄乽僟僂儞儘乕僪偟偰傾僢僾僨乕僩乿傪僋儕僢僋偡傞丟
Step6丄iOS 14偑僨僶僀僗偵僀儞僗僩乕儖偝傟偨傜丄夋柺偺愢柧偵廬偭偰僙僢僩傾僢僾偟偰偔偩偝偄丅僙僢僩傾僢僾偑廔傢偭偨傜丄iOS 14 傾僢僾僨乕僩偑姰椆偟偨丅
枅擭丄OS傪傾僢僾僨乕僩偡傞帪丄傾僢僾僌儗乕僪偵幐攕偟偨傝丄僶僢僥儕乕帩偪偑埆偔側偭偨傝丄儕儞僑儖乕僾偵側偭偨傝丄僼儕乕僘偑懡敪偡傞偲偄偭偨晄嬶崌偑憡師偄偱曬崘偝傟偰偄傞丅師偱偼iOS 14傾僢僾僨乕僩拞/屻偵敪惗偡傞晄嬶崌丒僄儔乕忣曬傗懳張朄傪偍撏偗偡傞丅
2020擭嵟怴偺iOS14偼崱傾僢僾僨乕僩偱偒傞傛偆偵側傝傑偟偨丅偙偺婰帠偱iOS14僶僌偲偦偺夝寛嶔傪傑偲傔偰偛徯夘偟傑偡丅
•懳張朄亜亜
iOS 14傊傾僢僾僨乕僩偟偨屻丄擔乆iPhone傪巊偭偰偄傞拞偱丄乽摦嶌偑廳偄乿乽抶偔側偭偨乿偲偄偆偙偲偼側偄偐丠
•懳張朄亜亜
嵟怴偺iOS14偵傾僢僾僨乕僩偟偨屻丄iPhone偺傾僾儕偑昿斏偵棊偪傞傛偆偵側偭偨偲偄偆惡傪搙乆暦偔傛偆偵側偭偨丅
•懳張朄亜亜
iOS 14 傾僢僾僨乕僩偱丄iPhone偺揹抮偺尭傝偑寖偟偄丄揹尮偑棊偪傞晄嬶崌偑婲偒傞偙偲傕偁傞丅
•懳張朄亜亜