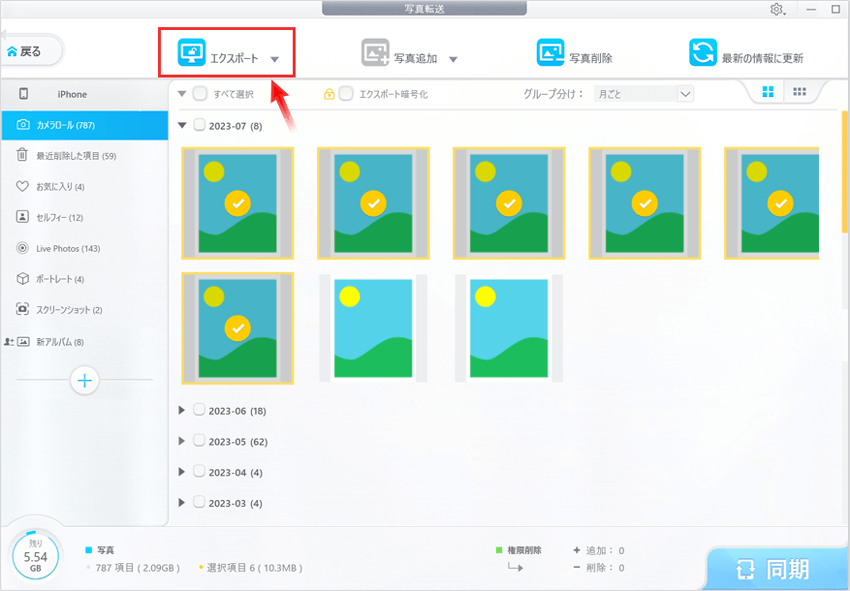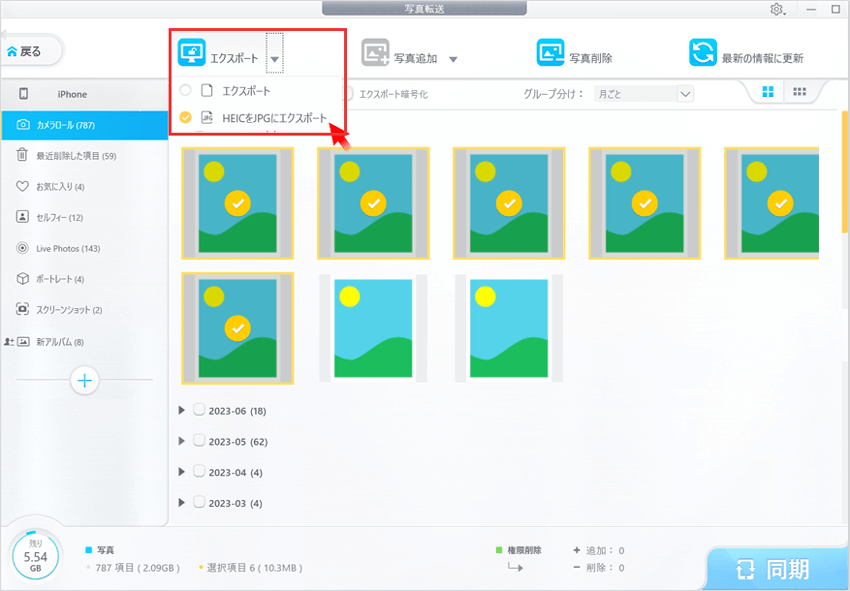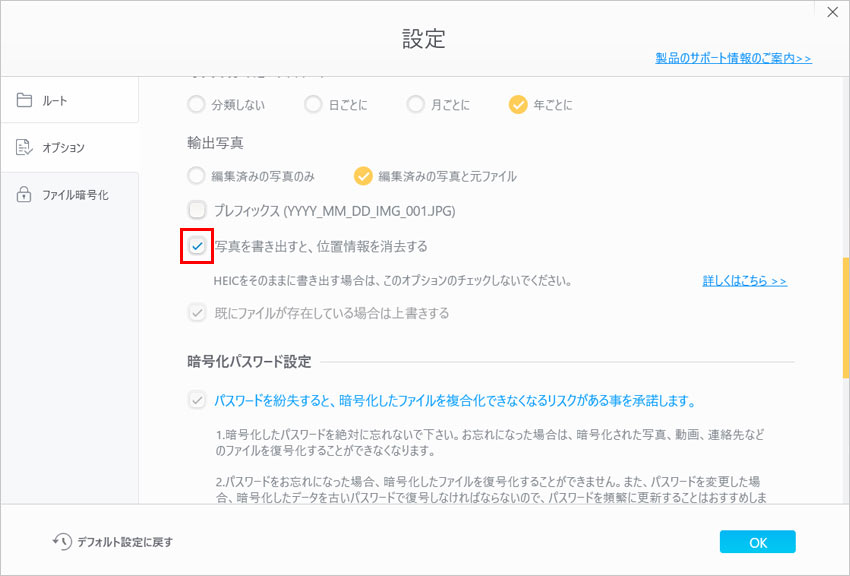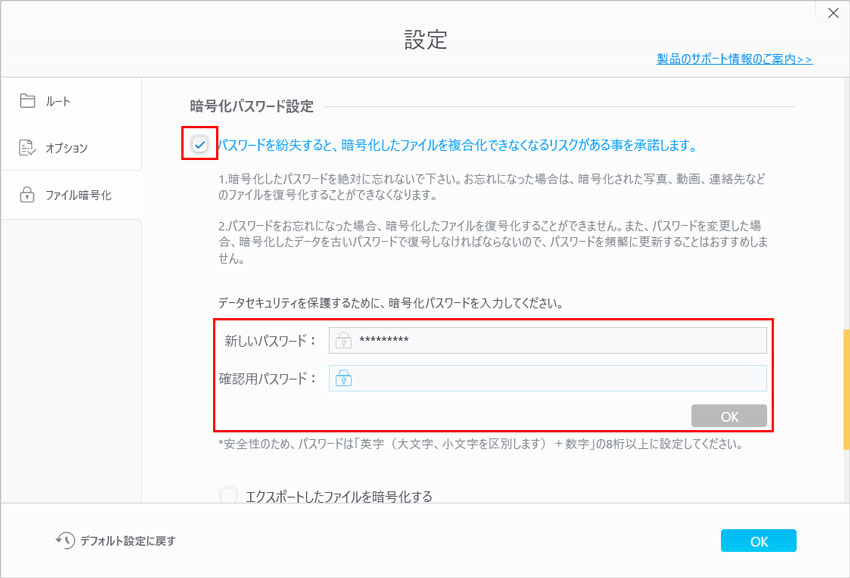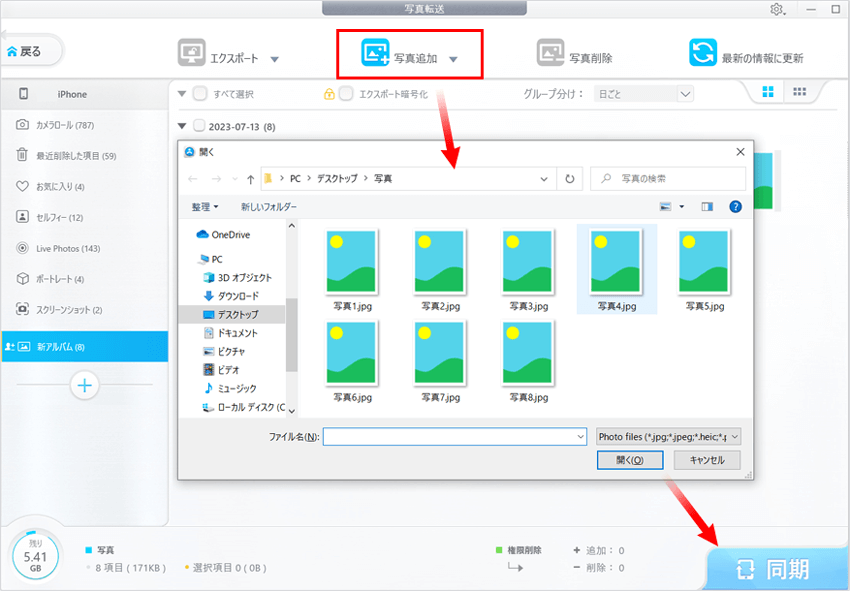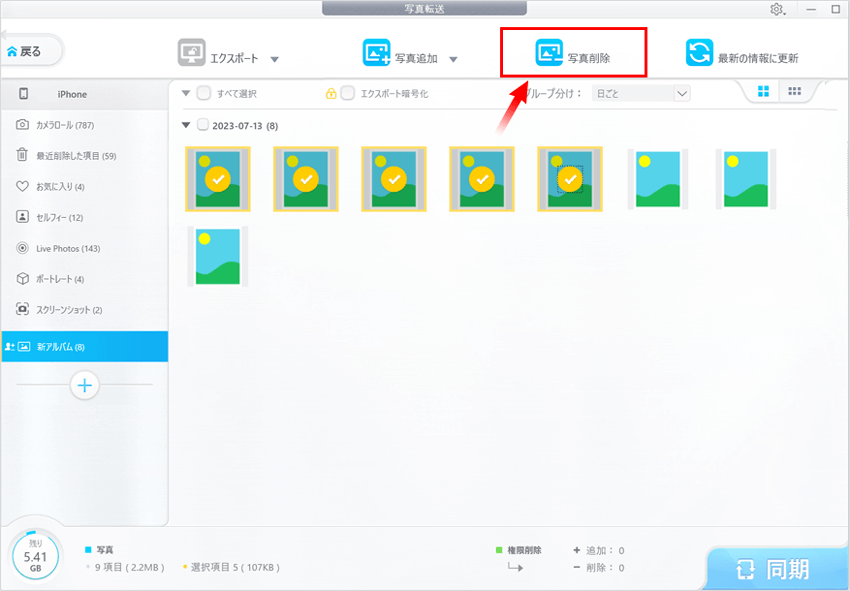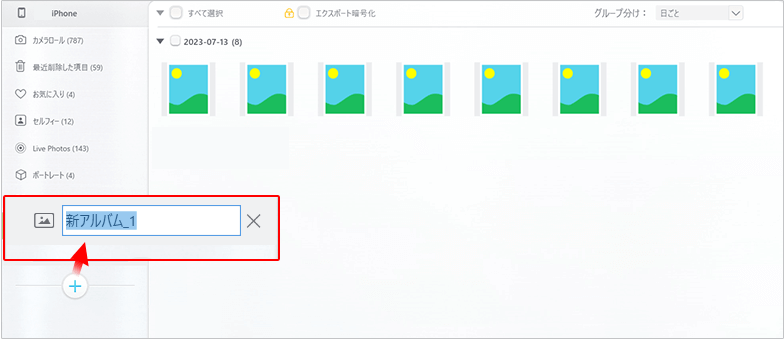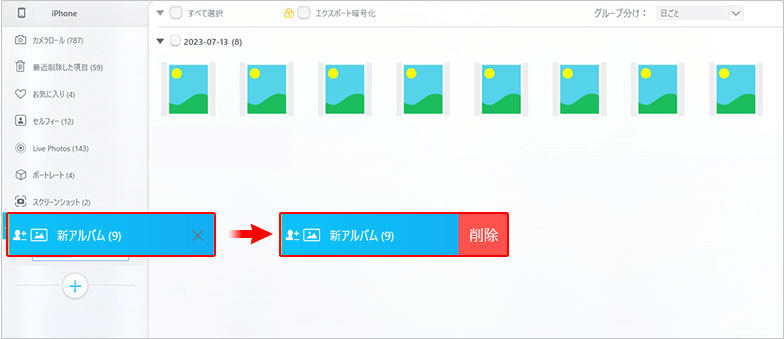DearMob iPhoneマネージャーの使い方:初心者でもわかる写真転送・管理する方法

本記事では、iOSデータ管理ソフトのDearMob iPhoneマネージャーで写真転送・管理のやり方や、写真転送を行う前の準備を解説しています。
iPhoneマネージャーは、シンプルで使いやすいiOSデバイス管理ソフトです。iOSデバイス(iPhone/iPad)の写真・音楽・ビデオ・電子書籍・カレンダー・アプリ連絡先・メッセージなどのデータを転送・管理するだけではなく、1クリック操作でiPhoneバックアップやDRM解除が簡単にできます。
iPhoneの写真をパソコンに取り込んで保存しだり、PCの画像をiPhoneに入れたりする方法に悩んでいる方は参考にしてみてください。に解説します。
【DearMob iPhoneマネージャー】写真転送・管理をする前の準備
まず初めにDearMob iPhoneマネージャーで写真転送を始める前に、以下の事前準備が必要です。ご利用前に必ずご確認ください。
- 1iTunes 11.2以上のバージョンをインストールしてください。
- 2DearMob iPhoneマネージャーを無料ダウンロードして、お持ちのパソコンにインストールしましょう。
- 3インストールが終わると、DearMob iPhoneマネージャーを立ち上げます。
- 4USBケーブルでお使いのiPhoneをパソコンと接続します。iOSデバイスを初めてパソコンに接続する場合、「このコンピューターを信頼しますか」と出てきます。「信頼」をクリックすればいいです。
- メモ
- DearMob iPhoneマネージャーの無料版では、ファイルのインポートやエクスポートなどの動作を行うために必要なポイントに制限がありますので、ご注意ください。
関連記事:DearMob iPhoneマネージャー評判・評価・ロコミ・レビュー一覧
DearMob iPhoneマネージャーの使い方:iPhoneの写真をパソコンに取り込む・保存する
今回は、DearMob iPhoneマネージャーでiPhoneの写真をパソコンに取り込み・保存する方法をiPhoneを例に解説します。iPhoneの写真をパソコンにエクスポート・取り込む方法は次の4通りあります。
- 1iPhoneの写真をパソコンにそのまま取り込む(既定の写真ファイル形式を変更しない)。
- 2HEIC形式のiPhone画像ファイルをJPG形式に変換してPCにエクスポートする。
- 3iPhone写真の位置情報を削除してパソコンに保存する。
- 4iPhone写真を暗号化してPCに転送する。
ここからは、それぞれの手順を詳しく紹介します。
iPhoneの写真をパソコンにそのまま取り込む手順は以下のとおりです。
-

- 1メイン画面の「写真転送」をクリックしたらiPhoneに保存された画像がこのようにに一覧ですべて表示されます。
- 2パソコンに転送したい写真をクリックで選択します。
- • 「すべてを選択する」にチェックマークを入れ、iPhoneの写真を全部選択して、一挙にエクスポートすることができます。
- • キーボードの「Ctrl」キーを押しながら、マウスで写真をクリックすれば、複数の写真・画像を一括選択できます。
- • iPhone写真を撮影の年・月・日ごとにグループ化して表示されることも可能なので、撮影日付にチェックマックを入れたら、その中の全ての写真を一気に選択できます。
- 3画面上部にある「エクスポート」をクリックすると、選択した写真をPCにエクスポートすることがが開始されます。
- 4数秒の後、エクスポートが完了すると、PCで写真の保存フォルダが自動的に開きます。
DearMob iPhoneマネージャーを利用して、iPhoneで撮影したHEIC形式の画像ファイルをJPG形式に変換してから、PCに転送・保存することができます。
iPhone写真・画像のHEIC形式をJPG形式に変換する手順はは以下のとおりです。
-

- 1JPG形式に変換したいHEIC形式の写真を選択します。
- 2「エクスポート」の横に表示される下向き三角のアイコンを押すと、表示されるリストから「HEICをJPGにエクスポート」を選択すれば、一瞬で選択したHEIC形式の写真をJPG形式に変換してPCに保存されます。
- これで、HEIC形式で撮影してしまったiPhone写真がPCで開けない、または見れないトラブルを解決します。
- 関連記事:WindowsでHEICをJPGに変換する4つの方法まとめ!簡単・無料!
DearMob iPhoneマネージャーにはiPhoneで撮影した写真の位置情報を消する機能が備わっています。DearMob iPhoneマネージャーでiPhoneの写真をPCに取り込む場合、写真に埋め込まれた位置情報を削除してからPCに保存することができます。
iPhoneで撮影した写真の位置情報を消すには次の手順で操作します。
-

- 1画面右上の歯車アイコンをクリックして「設定」→「オプション」を開きます。
- 2「写真を書き出すと、位置情報を消去する」にチャックマークを入れて、右下の「OK」で完了です。
- 3後は、写真を選択して、画面上部にある「エクスポート」をクリックすると、エクスポートする写真の位置情報が削除されてPCに保存されます。
- メモ
- ここで注意したいのは、位置情報を消した写真をJPG形式に自動で変換してPCに保存されます。
- そのため、HEIC形式のiPhone写真をフォーマットの変換なしで、そのまま転送したい場合は、写真に記録された撮影の位置情報を削除しないでください。
DearMob iPhoneマネージャーでは、写真をエクスポートする際に、写真を暗号化することができます。「写真をPCに取り込みする写真を、他人には見られたくない」と思ったらこの機能が非常に便利です。
iPhone写真を暗号化してPCに転送する手順はは以下のとおりです。
-

- 1エクスポートするiPhone写真を暗号化するには、「エクスポート暗号化」にチェックを入れて、「ファイル暗号化の設定」画面が表示されます。
- 2確認事項をチェックしてパスワードを設定して最後に「OK」をクリックすることで完了です。
- ヒント:
- パスワードは8ケタ以上の英数字で構成され、大文字+小文字を含んでいる必要があります。
- 3後は、写真を選択して、画面上部にある「エクスポート」をクリックすると、エクスポートする写真を暗号化してPCに取り込みます。
- メモ
- DearMob iPhoneマネージャーの体験版では、毎日100ポイントが無料でもらえるので、最大50枚の写真をiPhoneからパソコンに取り込めます。更に多くの写真を一度に転送したい場合は、製品版を購入するのがおすすめです。
DearMob iPhoneマネージャーの使い方:パソコンからiPhoneに画像を転送する
DearMob iPhoneマネージャーの「写真転送」機能を利用すれば、気軽にパソコンからiPhoneに写真を取り込むことができます。具体的な手順は、以下の通りです。

- 1DearMob iPhoneマネージャーのメイン画面にある「写真転送」を押すと、「写真転送」画面が開き、iPhone内の「写真」アプリに保存されている画像がすべて表示されます。
- 2画面の左ペインで、「+」ボタンで写真の保存フォルダを新作します。
- 注意:
- ここで注意したいのは、iPhoneに既存の写真フォルダは、保存先として選択できません。
- 3新しく作成したフォルダが選択された状態で、画面上部の「写真追加」をクリックすると、iPhoneに転送したい写真をパソコンから選択します。
- ヒント:
- 「写真追加」のドロップダウンリストから、「フォルダ追加」を選択すると、複数の写真を一括追加することができます。
- 4PCから選択した画像が画面の右ペインに表示されるようになると、右下の「同期」ボタンをクリックしてください。
- 5「完了!」のメッセージが表示されば、パソコンからiPhoneに画像を転送するのが完了です。
- メモ
- DearMob iPhoneマネージャーの体験版では、毎日100ポイントが無料でもらえるので、最大25枚の写真をPCからiPhoneに入れます。たくさんの写真を一度に転送したい場合は、製品版をを購入するのがおすすめです。
DearMob iPhoneマネージャーの使い方:iPhoneの写真を削除する方法
DearMob iPhoneマネージャーには、iPhone/iPad/iPodとパソコンの間で写真のやりとりのほかに、以外、iPhoneの写真をPC上で削除する機能も備わっています。具体的な手順は、以下の通りです。
-

- 1「写真転送」画面では、削除したい写真・画像をクリックすることで選択します。
- 2画面上部の「写真削除」ボタンを押して、右下の「同期」ボタンをクリックください。
- 3「完了!」が表示されればiPhoneから選択した写真・画像が削除されて完了です。
-
注意
- iPhoneの内蔵アルバム(例えば:カメラロール、スクリーンショット)から写真を削除することができません。
- メモ
- 「同期」ボタンを押す前に、写真のサムネイル表示の左上にある赤い矢印をクリックすれば、削除操作を取り消すことができます。 「同期」ボタンの左側にある「キャンセル」をクリックすれば、削除する写真を削除操作を行う前の状態に戻ります。
DearMob iPhoneマネージャーの使い方:アルバムの作成・削除
DearMob iPhoneマネージャーを使って、iPhoneやiPadなどのiOSデバイスで写真アルバムを作成したり、削除したりするには、以下の手順で操作します。
-

- 写真アルバムを作成
- 1画面の左ペインで、アルバム一覧の下にある「+」ボタンを押すと、新規に作成したアルバムが既存のアルバムの下側に、新しく作成されます。
- 2アルバム名を入力して、「Enter」キーを押します。もちろん、アルバムの名前は後で変更も可能です。
- 3画面の右下の「同期」ボタンをクリックすれば完成です。
- アルバムに画像や写真を追加したり、削除したり、変換したり、バックアップしたりすることができ、写真データをラクラク操作するこができます!
-

- 写真アルバムを削除
- 1アルバム内の写真が0になっていないと削除できないので、アルバムを削除する前に、アルバム内の写真をすべて削除します。
- 2削除したいアルバムの上にマウスポインタを乗せると、表示される「X」アイコン→「削除」をクリックします。
- 3最後、画面の右下の「同期」ボタンをクリックすれば、アルバムが削除されました。
- ヒント
- ここで注意したいのは、iPhoneに内蔵の写真アルバム(例えば:カメラロール、セルフィー)は、削除・編集・名前変更が行ません。
DearMob iPhoneマネージャーの使い方:「最新の情報を更新」機能について
DearMob iPhoneマネージャーの「写真転送」画面に切り替えたら、「最新の情報を更新」というボタンが画面上部の右にあります。
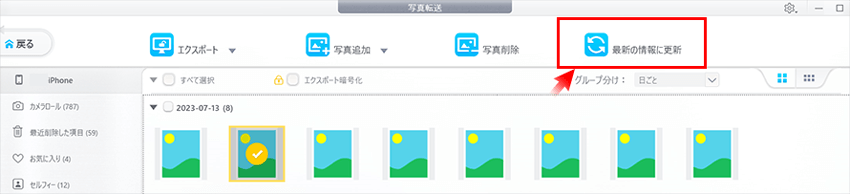
「最新の情報を更新」とは、iPhoneと同期して、DearMobに表示されるデータをリアルタイムに更新する機能です。
以下の2の場面で、「最新の情報を更新」機能が活躍しています。
- 1. 大事な写真やアルバムを誤って削除してしまった場合は、「最新の情報に更新」をクリックすると、写真が削除前の状態にすぐ復元できます。
- 2. DeaeMob iPhoneマネージャーとiPhoneを接続した後にiPhoneで新しく写真を撮った場合は、「最新の情報に更新」をクリックすると、その写真がDearMob iPhoneマネージャーにリアルタイムで更新されます。
最後
DearMob iPhoneマネージャー写真転送・管理の使い方を徹底的に解説しました。iTunesより、iPhone写真をを簡単に、使いやすく管理できすることができます。
また、「写真転送」に加えて、DearMob iPhoneマネージャーでは、音楽・動画管理やiPhoneバックアップ、アプリ管理などの機能を備えています。直感的に操作できるので、初めてでも簡単にデータ管理・バックアップが可能で、興味があれば早速体験してみましょう!
-
 iTunesに代わる - DearMob iPhoneマネージャー
iTunesに代わる - DearMob iPhoneマネージャーiOSデバイスを管理したり、バックアップしたりするiTunesをよりわかりやすく、簡単に操作できるPCソフト。