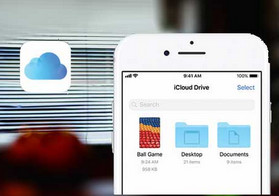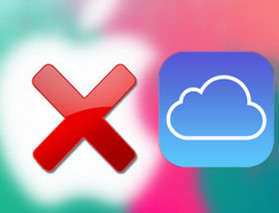iPhone�@��ύX����iCloud�o�b�N�A�b�v�E�������@������I

���N�g����iPhone��V�^iPhone�ɋ@��ύX�������ł��B�������A�V����iPhone�����ł����AiCloud�ŌÂ�iPhone����f�[�^���ڍs�������ł����A��肭�ł��܂���B
����ȕ��͂���ł��傤�B
�����iPhone�@��ύX����iCloud�o�b�N�A�b�v�E�������@�A���ӓ_�A���s���̑Ώ��@�Ȃǂ�������悤�Ǝv���܂��IiCloud�Ńf�[�^�ڍs���������͂��ЎQ�l�ɂ��Ă��������I�B

�ȒP��������iPhone�o�b�N�A�b�v�c�[���I�X�X���I
DearMob iPhone�}�l�[�W���[�F�\�߂̐ݒ肪�s�v�ŁA 1�N���b�N��iPhone���ۂ��ƂɃo�b�N�A�b�v������A���������肷�邱�Ƃ��ł���B�ʐ^�≹�y�A�r�f�I�A���M���A�A���擙15��ނ̃t�@�C�����ʂɃo�b�N�A�b�v���邱�Ƃ��\�B�܂��AWi-Fi�Ȃ��Ă��g����B�@��ύX�̎��A�ȒP��������iPhone�o�b�N�A�b�v���E����������Ȃ�A���ꂪ�I�X�X���I
�ڎ�
�i��jiCloud�o�b�N�A�b�v�Ώ�
�i��jiCloud�f�[�^�ڍs���K�v�ȏ����ƒ��ӓ_
�i�O�jiPhone�@��ύX����iCloud�f�[�^�ڍs�菇
�i�l�jiCloud�o�b�N�A�b�v�E�����ł��Ȃ��Ώ��@
�@�i��jiCloud�o�b�N�A�b�v�Ώ�
iCloud�o�b�N�A�b�v�̑ΏۂɂȂ�f�[�^�͉�������܂����H
iCloud�Ńf�[�^�ڍs���邱�Ƃ��ł���͎̂��m�̂��Ƃł����AiCloud�o�b�N�A�b�v�Ώۂ͂悭�킩��Ȃ����͌��\�����ł��B�Ƃ����킯�ŁAiCloud�Ńf�[�^�ڍs�����Ƃ��������O�ɁAiCloud�o�b�N�A�b�v�Ώۂ��܂Ƃ߂Ă��܂��B�����`�F�b�N���܂��傤
- iCloud�o�b�N�A�b�v�ł���f�[�^�ɂ���
- ��@App�f�[�^
- ��@Apple Watch �̃o�b�N�A�b�v
- ��@�f�o�C�X�̐ݒ�
- ��@�z�[����ʂ�App�̔z�u
- ��@HomeKit �̍\��
- ��@iMessage�A�e�L�X�g (SMS)�AMMS ���b�Z�[�W
- ��@�f�o�C�X��̎ʐ^�ƃr�f�I
- ��@Apple �T�[�r�X����̉��y�E�f��E�e���r�ԑg�EApp�E�u�b�N�Ȃǂ̍w������
- ��@���M��
- ��@Visual Voicemail �̃p�X���[�h
�����p�Fhttps://support.apple.com/ja-jp/HT207428
- �@�AiCloud��iPhone���o�b�N�A�b�v����ꍇ�A����iCloud�ɕۑ�����Ă����f�[�^���܂܂�Ă��܂���B�Ⴆ�A�A����A�J�����_�[�A�u�b�N�}�[�N�A���[���A�����A�{�C�X�����A���L���Ă���ʐ^�AiCloud �ʐ^�A�w���X�P�A�f�[�^�A�ʘb�����AiCloud Drive �ɕۑ����Ă���t�@�C���Ȃǂł��B
- �A�AiCloud��iTunes�ɔ�ׂ�ƁA�ۑ������f�[�^�͈̔͂������ł��B
�q���g�F
�i��jiCloud�f�[�^�ڍs���K�v�ȏ����ƒ��ӓ_
iCloud���g���āA�Â�iPhone����V����iPhone�փf�[�^���ڍs������@�̓p�\�R�����s�v�Ȃ̂ŁA�ƂĂ��֗��ł��B�ł��A��ȃf�[�^����������Ƃ��AiCloud�o�b�N�A�b�v�ƕ����ł��Ȃ����Ƃ�������肷�邽�߁AiCloud�Ńf�[�^���ڍs����O�A�ȉ��̏������K�v�ł��B
- 1Wi-Fi�ڑ�
iCloud�Ńf�[�^���ڍs����ꍇ�AWi-Fi�̐ڑ��͕s���̏����ł��B�������AWi-Fi�̒ʐM���x���f�[�^�ڍs�̃X�s�[�g�A������ɉe����^���܂��B
- 2�e�A�v����T�[�r�X�̈����p������
�V�^iPhone�ɏ�芷����O�ɁA�ꕔ�̃A�v����T�[�r�X�̈����p�����������Ȃ���Ȃ�Ȃ��ł��B
��Apple Pay��Suica���폜
Apple Pay��Suica�͈���iPhone�����g���܂���B������A�@��ύX����O�ɁA�Â�iPhone�ł�Apple Pay��Suica�̍폜���K�v�ł��B���@�͈ȉ��̂悤�ł��B Wallet�A�v�����J���āA�uSuica�v���ui�v�{�^�����u�J�[�h���폜�v�������܂��B�u�J�[�h�Ɏc��������܂��v�ƕ\�������ƁA�u�폜�v�������Ηǂ��ł��B
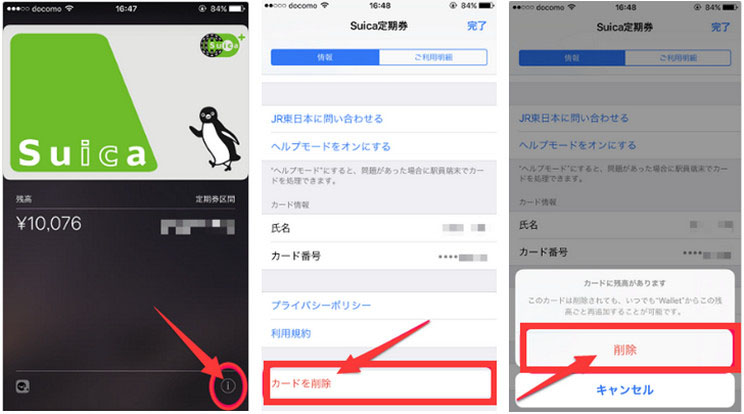
- 3AppleID�ƃp�X���[�h�̃��������Ă���
Cloud�Ńf�[�^�̃o�b�N�A�b�v�ƕ������s���r���AAppleID�ƃp�X���[�h�̓��͂��K�v�ł��B������A�f�[�^�ڍs�̑O�A�����p����AppleID�ƃp�X���[�h���m�F���ă������Ă����܂��傤�B
AppleID�́u�ݒ�v���u�����̖��O�v����`�F�b�N���邱�Ƃ��ł��܂��B
�p�X���[�h��Y��Ă��܂����ꍇ�́A������Ɩʓ|�ł����A�Đݒ肵�Ă��������B
- 4SNS�A�J�E���g�ƃp�X���[�h�̋L�^
�@��ύX���Ă������ɗ��p�ł���悤�ɁA�ꕔ�̃A�v���Q�[����T�[�r�X�͗\�߈����p���̏������K�v�ł��B����LINE�A�Q�[���A�v���ASuica�ƃN���W�b�g�J�[�h�̈��p�������͂����Ƃ���Ă��������B
- 5iCloud�̗e�ʊm�F
iCloud�Ƀo�b�N�A�b�v���ł��閳���e�ʂ�5GB�܂łł��B5GB����ƁA�����K�v�ł��BiCloud�̗e�ʂ�����Ȃ�����o�b�N�A�b�v�����܂��i�܂Ȃ��P�[�X�����\�����ł��B�]���āAiCloud ��iPhone�f�[�^���o�b�N�A�b�v����O�ɁA�c��̋e�ʂ��m�F�����ق����ǂ��ł��B
iPhone�́u�ݒ�v���uiCloud�v���u�e�ʁv�̏��ԂɃ^�b�v����ƁAiCloud�̋e�ʂ��m�F���邱�Ƃ��ł��܂��B
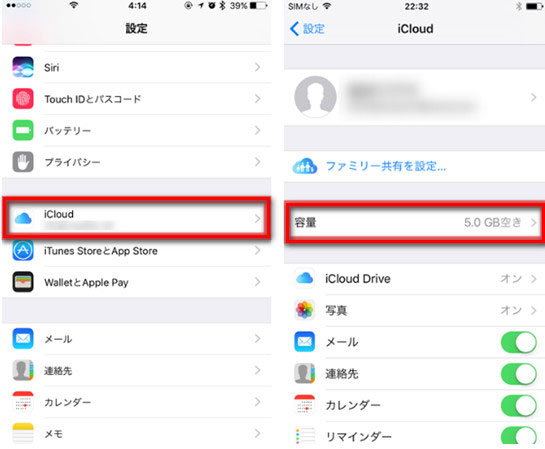
- 5iCloud�Ńf�[�^���鎞�AiPhone���[�d���̏�Ԃɂ���
iCloud��iPhone�f�[�^���o�b�N�A�b�v���Ă��������Ă��A��r�I�ɒ������Ԃ�������܂��B�����AiPhone�̏[�d�s���œr���œd������Ă��܂�����AiCloud�̃o�b�N�A�b�v�ƕ��������s���܂��B�O�̂��߁AiPhone�̏[�d����iCloud�̃o�b�N�A�b�v�ƕ������s���Ă��������B
�i�O�jiPhone�@��ύX����iCloud�f�[�^�ڍs�菇
iPhone�@��ύX���̃f�[�^�ڍs��iCloud�ł���菇�͈ȉ���2�ɂ܂Ƃ߂Ă��܂��B
- ✔�菇1�AiCloud�Ńf�[�^���o�b�N�A�b�v����
- ✔�菇2�AiCloud�o�b�N�A�b�v���畜������
��������A�ȏ�̍�Ƃ��ڂ����������܂��B�菇�ɏ]���đ��삵�Ă��������B
�i1�jiCloud��iPhone�o�b�N�A�b�v����
�X�e�b�v1�A�Â�iPhone��Wi-Fi�ɐڑ����܂��B
�X�e�b�v2�A�u�ݒ�v���u[���[�U��]�v�̏��ɑI�����A�uiCloud�v���^�b�v���܂��B
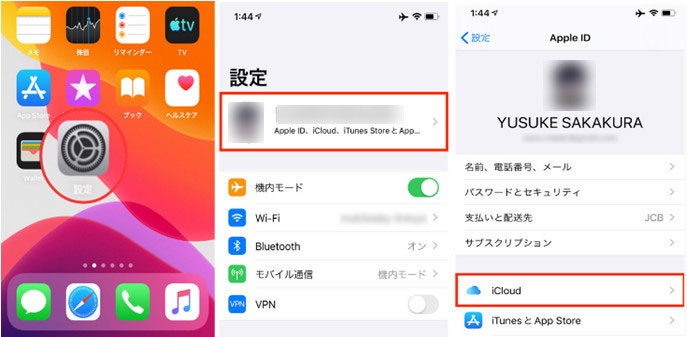
�X�e�b�v3�A�uiCloud �o�b�N�A�b�v�v���I���ɂ�����A�u�������o�b�N�A�b�v���쐬�v���^�b�v���܂��B����ƁAiCloud�o�b�N�A�b�v�������J�n���܂��B
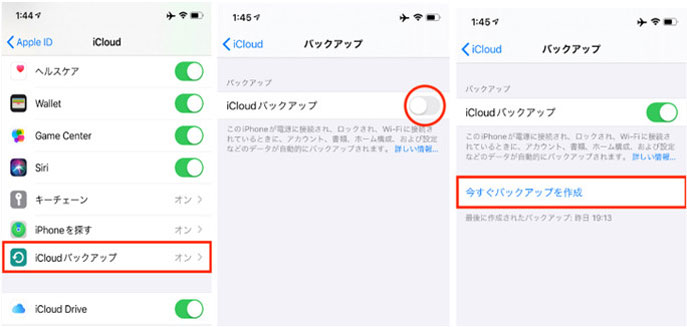
�i2�jiCloud�Ńo�b�N�A�b�v���畜������
�X�e�b�v1�A�V����iPhone��d���ɓ���āAiPhone�̌���ݒ��Wi-Fi�Ȃǂ̏����ݒ���s���܂��B
�X�e�b�v2�A�ɏ]���āA�����ݒ��i�ނƁA�uApp�ƃf�[�^�v�̉�ʂ��\������܂��B���̉�ʂŁu�o�b�N�A�b�v����̕����v��I�����Ă��������B
�X�e�b�v3�AAppleID�ƃp�X�R�[�h������iCloud�Ƀ��O�C������ƁA�����\�ȃo�b�N�A�b�v�t�@�C���̈ꗗ���\������܂��B
�X�e�b�v4�A�����������o�b�N�A�b�v�t�@�C����I����A�u������v���^�b�v���܂��B�uiCloud���畜���v�ƕ\�����ꂽ�ꍇ�̓o�b�N�A�b�v�f�[�^�̕������J�n����܂��B
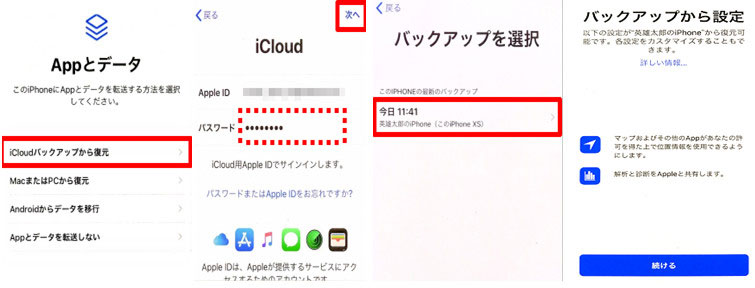
�X�e�b�v5�A��������������A�z�[����ʂ��\������܂��B�uApple ID�̊m�F�v�̐ݒ肪�K�v�Ȃ̂ŁA�ēxApple ID�̃p�X���[�h����͂��Ă��������B
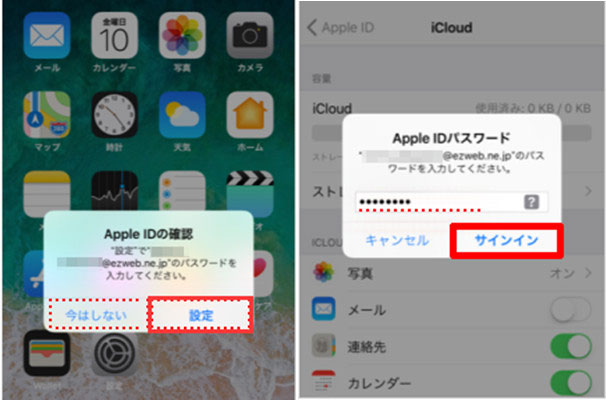
�����iCloud�o�b�N�A�b�v����V����iPhone�ɕ�������܂����B
�i�l�jiCloud�o�b�N�A�b�v�E�����ł��Ȃ��Ώ��@
iCloud��iPhone�̃o�b�N�A�b�v�ƕ���������ꍇ�A�p�\�R��������܂���BPC���Ȃ����ɂƂ��Ă͂ƂĂ��֗���iPhone�o�b�N�A�b�v���@�ł��B
�������AiPhone�@��ύX�̎��A�l�X�ȃG���[�ŁuiCloud�o�b�N�A�b�v�ł��Ȃ��v�uiCloud�����ł��Ȃ��v�Ƃ����P�[�X�����Ȃ��Ȃ��ł��B
�����������̑Ώ��@�ɂ��ẮA�ȉ��̋L�����ڂ����������܂����B���Q�l���������B