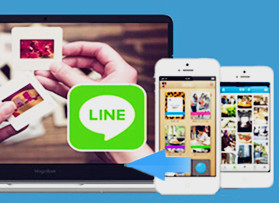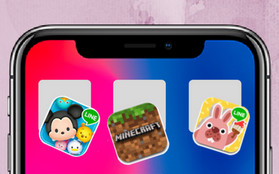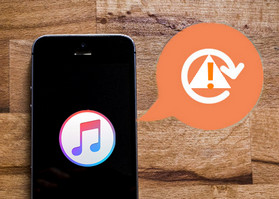iPhone�@��ύX���AiTunes�Ńo�b�N�A�b�v�E����������@|iPhone14��iOS16�Ή�

�A�b�v�����V�^iPhone�\����͖̂��N�̍P��ł��B���N���uiPhone 11�v�V���[�Y��3���f�������\���܂����BiPhone11�̓o�ꂪ���������āA���܂Œ��N�g����iPhone��V�����@��ɏ�芷�������l�����������ł��傤�B
�ŐViPhone 11/iPhone 11 Pro/iPhone 11 Pro Max���@��ύX���鎞�A�ʐ^��A�r�f�I�A�A����A�A�v�����̃o�b�N�A�b�v�ƕ������K�{�̍�Ƃł��BiTunes���g���āAiPhone�o�b�N�A�b�v�ƕ������s���͈̂�ʓI�Ȃł��B�������A�V����iPhone����芷���鎞�A�����̃p�\�R����iTunes�Ńf�[�^�ڍs�������ł����A����~�X��s���G���[�ȂǂŃf�[�^�ڍs�����܂��i�܂Ȃ��ꍇ�����\�����ł��B
�Ƃ����킯�ŁA�����iPhone�@��ύX���AiTunes�Ńf�[�^���o�b�N�A�b�v�E����������@�����Љ�悤�Ǝv���܂��B�ŐViPhone 11�V���[�Y����ɓ��ꂽ��A���s�����ɌÂ�iPhone����V����iPhone�Ƀf�[�^��iTunes�ňڍs����Ȃ為�ЍŌ�܂ł����������B

iTunes���ȒP�������I1�N���b�N��iPhone�o�b�N�A�b�v�c�[���I�X�X���I
DearMob iPhone�}�l�[�W���[�F�\�߂̐ݒ肪�s�v�ŁA 1�N���b�N��iPhone���ۂ��ƂɃo�b�N�A�b�v������A���������肷�邱�Ƃ��ł���B�ʐ^�≹�y�A�r�f�I�A���M���A�A���擙15��ނ̃t�@�C�����ʂɃo�b�N�A�b�v���邱�Ƃ��\�B�܂��AWi-Fi�Ȃ��Ă��g����B�@��ύX�̎��AiTunes���ȒP��������iPhone�o�b�N�A�b�v���E����������Ȃ�A���ꂪ�I�X�X���I
�ڎ�
�i��jiTunes�o�b�N�A�b�v�Ώ�
�i��jiPhone�@��ύX�̏���
- �i1�j�w������iPhone�̏����ݒ�
- �i2�jiPhone���ŐV��iOS�ɃA�b�v�f�[�g
- �i3�j�K�v�ȃA�J�E���g���̋L�^
- �i4�j�Q�[����T�[�r�X�̈����p������
�i�O�jiPhone�@��ύX���AiTunes�ňڍs����菇
- �i1�jiTunes�́u���������v���I�t�ɂ���
- �i2�jiTunes��iPhone�o�b�N�A�b�v����
- �i3�jiTunes�Ńo�b�N�A�b�v���畜������
�i�l�jiTunes�o�b�N�A�b�v�E�����ł��Ȃ��Ώ��@
�@�i��jiTunes�o�b�N�A�b�v�Ώ�
�m�̂悤�ɁAiTunes���g���āA�Â�iPhone�̃f�[�^��V����iPhone�Ɉڍs���邱�Ƃ��ł��܂��B�ł��AiTunes�Ńo�b�N�A�b�v�o����f�[�^�Ƃł��Ȃ��f�[�^���m���Ă��܂����H
iPhone���@��ύX���鎞�A��ȃf�[�^�������ƈڍs����悤�ɁA�ŏ��Ɉȉ��̓��e�ŁAiTunes�̃o�b�N�A�b�v�Ώۂ��m�F���Ă��������B
�i1�jiTunes�Ńo�b�N�A�b�v�ł���f�[�^
- ��@iPhone�ɕۑ����Ă���ʐ^�E�摜�E�X�N���[���V���b�g�E�ǎ�
- ��@�f��E���y�E�r�f�I�E���������̃��f�B�A�t�@�C��
- ��@Message ����уL�����A��SMS�܂���MMS�̉摜�E�r�f�I
- ��@�A����ƒʘb���� ��App Store�ōw�������A�v���P�[�V�����̃f�[�^
- ��@�Q�[���A�v���̃Q�[���Z���^�[�ƃ��[���A�J�E���g
- ��@�A�v���P�[�V�����ݒ�A���ݒ�A�f�[�^�A�h�L�������g�A����уC���X�g�[������Ă���v���t�@�C��
- ��@���[���A�J�E���g�̃p�X���[�h�AWi-Fi �p�X���[�h�A����� Web �T�C�g��ꕔ�̃A�v���P�[�V�����ɓ��͂���p�X���[�h�Ȃǂ̃L�[�`�F�[��
- ��@�z�[����ʂ̔z�u�A�o�^����Ă���Bluetooth�f�o�C�X�A�l�b�g���[�N�ݒ�ANike+iPod �̕ۑ��ς݂̃��[�N�A�E�g�Ɛݒ�
- ��@�{�C�Y�����A�����A�J�����_�[�ASafari �u�b�N�}�[�N
- ��@Cookie�A�����A�I�t���C���f�[�^�A�I�t���C���� Web �A�v���P�[�V�����̃L���b�V���^�f�[�^�x�[�X
���A�N�e�B�r�e�B�A�w���X�P�A�A�L�[�`�F�[���̃f�[�^���o�b�N�A�b�v�������ꍇ�AiTunes �Ńo�b�N�A�b�v���Í�������K�v������܂��B
�i2�jiTunes�Ńo�b�N�A�b�v�ł��Ȃ��f�[�^
- �~�@Tunes Store�AApp Store ������肵���R���e���c��Apple Books ����_�E�����[�h����PDF�t�@�C��
- �~�@�ǂݍ��� MP3 �� CD�A�r�f�I�A�u�b�N�A�ʐ^�ȂǁAiTunes���瓯�������R���e���c
- �~�@iCloud �ʐ^�AiMessage�A�e�L�X�g (SMS) ����у}���`���f�B�A (MMS) ���b�Z�[�W�ȂǁA����iCloud�ɕۑ�����Ă���R���e���c
- �~�@Face ID ��Touch ID �̐ݒ�
- �~�@Apple Pay�̏��Ɛݒ���e
- �~�@Apple ���[���̃f�[�^
iTunes��iPhone�̃f�[�^���قڂ��ׂăo�b�N�A�b�v���邱�Ƃ��ł��܂����AiTunes�Ńo�b�N�A�b�v�ł��Ȃ����̂�����܂���B�Â�iPhone����V����iPhone�ɋ@��ύX���鎞�A�C�����Ă��������B
�i��jiPhone�@��ύX�̏���
iTunes�Ńf�[�^�ڍs������@�͂ǂ̃L�����A��iPhone�ł�SIM�t���[�ł��j�A���p�ł��܂��B �������A�V����iPhone 11/iPhone 11 Pro/iPhone 11 Pro Max����ɓ��ꂽ��A����iTunes�Ńo�b�N�A�b�v������ł͂Ȃ��A���O�����͂�������܂��B
�i1�j�w������iPhone�̏����ݒ�
�V����iPhone���w����������A�ŏ��ɓd������ꏉ���ݒ�����Ȃ���Ȃ�Ȃ��ł��B
�@��ɂ���ď����ݒ�̎菇�͈قȂ�܂����A�ʂ�ɏ]���đ��삷��Ζw�ǖ��Ȃ��ł��B
�i2�jiPhone���ŐV��iOS�ɃA�b�v�f�[�g
iTunes�Ńf�[�^�ڍs���鎞�AiPhone��iOS�̃o�[�W�������Ⴄ�ƁA�o�b�N�A�b�v���畜���ł��Ȃ��\��������܂��B
�Ⴆ�A�V�����w������iPhone��iOS���Â������肷��ƁA�o�b�N�A�b�v���畜�����鎞�A�G���[���\������A�����ł��Ȃ��Ȃ�܂��B�܂��A�o�b�N�A�b�v���Â�iOS�ŁA�������iPhone���ViOS�̏ꍇ�A�o�b�N�A�b�v���畜�����邱�Ƃ��ł��܂����A�ׂ��������̈����p�����ł��Ȃ����Ƃ����邩������܂���B
�Ƃ����킯�ŁAiTunes��iPhone�o�b�N�A�b�v�ƕ������s���O�ɁA�Â�iPhone�ł��A�V����iPhone�ł��A�ŐV��iOS�ɃA�b�v�f�[�g���Ă��������B
iPhone�́u�ݒ�v>�u�\�t�g�E�F�A�A�b�v�f�[�g�v>�u�������C���X�g�[���v�Ɛi��AiOS�A�b�v�f�[�g���ł��܂��B
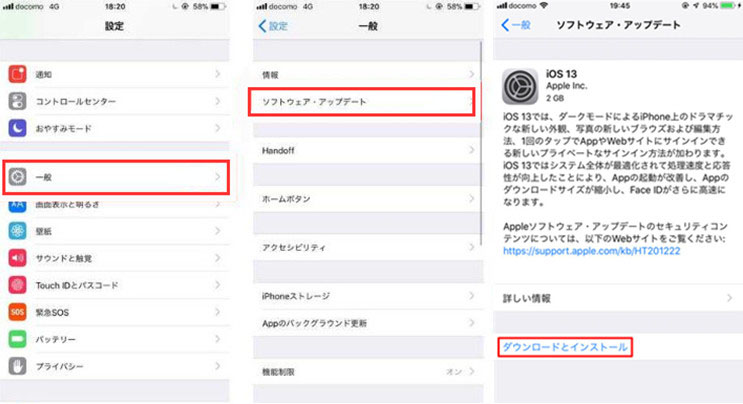
�i3�j�K�v�ȃA�J�E���g���̋L�^
iPhone���@��ύX���鎞��A�V����iPhone�𗘗p���鎞�AAppleID�ƃp�X���[�h�̓��́ATwitter��Facebook����SNS�̍Ń��O�C�������K�v�ł��B�o���Ă��Ȃ��ƃf�[�^�ڍs��ASNS�̃��O�C���͂ł��Ȃ��Ȃ鋰�ꂪ����܂��B�Ȃ̂ŁAiPhone���@��ύX����O�ɁAAppleID�ƃp�X���[�h�ASNS�A�J�E���g���������Ă����܂��傤�B
AppleID��Y�ꂽ�ꍇ�AiPhone�́u�ݒ�v>�u�i�����̖��O�j�v���^�b�v���邱�ƂŊm�F���邱�Ƃ��ł��܂��B�p�X���[�h��Y�ꂽ�ꍇ�AApple�T�|�[�g���烊�Z�b�g���邱�Ƃ��ł��܂��B
SNS��ID�ƃp�X���[�h��Y�ꂽ�ꍇ�A�p�X���[�h���Z�b�g�A�p�X���[�h�ύX�̈˗����T�|�[�g���ɍs���ĐV�����p�X���[�h���Đݒ肵�Ă��������B
�i4�j�Q�[����T�[�r�X�̈����p������
�@��ύX���Ă������ɗ��p�ł���悤�ɁA�ꕔ�̃A�v���Q�[����T�[�r�X�͗\�߈����p���̏������K�v�ł��B����LINE�A�Q�[���A�v���ASuica�ƃN���W�b�g�J�[�h�̈��p�������͂����Ƃ���Ă��������B
�@LINE�̈����p��
LINE�́u���̑��v���u�ݒ�v��I�����Ă���A���[���A�h���X��o�^���A�܂���Facebook�ƘA�g���܂��B���̌�A�ݒ肩��u�A�J�E���g�����p���v>�u�A�J�E���g�������p���v��I��ŁA�ݒ���I���ɂ��܂��B����ŁALINE�̈����p���������������܂��B
�A�Q�[���A�v��
�Q�[���A�v���̈����p�������̓A�v���ɂ���ĈقȂ�܂��B�e�A�v�����̐������悭�m�F���Ă��������B �ꕔ�̃A�v���̈��p���̓R�[�h���K�v�ł��B�܂��A�w�������R�C���⒙�߂Ă����A�C�e���͈����p���Ȃ��\��������̂ŁA�C�����Ă�������
�B Apple Pay��Suica���폜���Ă���
Apple Pay��Suica��1���iPhone�ł����g���Ȃ��̂ŁA�@��ύX�O��iPhone�Ńf�[�^���폜����K�v�ł��B
�X�e�b�v1�AWallet�A�v�����N��������Suica��I�����E���́ui�v�{�^���������܂��B
�X�e�b�v2�A��ԉ��܂ŃX�N���[�����u�J�[�h���폜�v�������܂��B
�X�e�b�v3�A�u�J�[�h�Ɏc��������܂��v�ƕ\�������̂Łu�폜�v�������܂��B����ŁA���[������Apple Pay��Suica���폜����܂��B�@
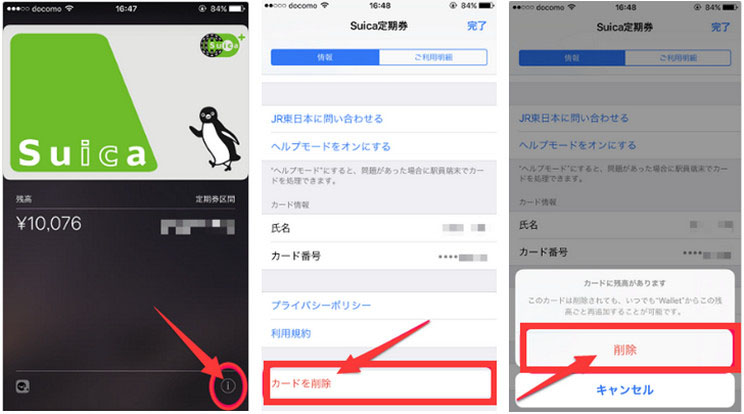
�i�O�jiPhone�@��ύX���AiTunes�ňڍs����菇
iPhone�@��ύX�̏������I�������A����iTunes�Ńf�[�^�ڍs���邱�Ƃ��ł��܂��B
���́AiTunes�ŌÂ�iPhone�̃f�[�^���o�b�N�A�b�v�ƕ�������菇�ɂ��ďڂ����������܂��B
�i1�jiTunes�́u���������v���I�t�ɂ���
��ȃf�[�^��������d����h�����߁A�\��iTunes�́u���������v���I�t�ɂ���K�v������܂��B
�X�e�b�v1�AiTunes���N�����A�㕔�̃��j���[�o�[����u�ҏW�v���u���ݒ�v��I�����܂��B
�X�e�b�v2�A�u�f�o�C�X�v�^�u��I�����āA�uiPod�AiPhone�A����� iPod �������I�ɓ������Ȃ��v�Ƀ`�F�b�N�����āA�uOK�v���N���b�N���܂��B
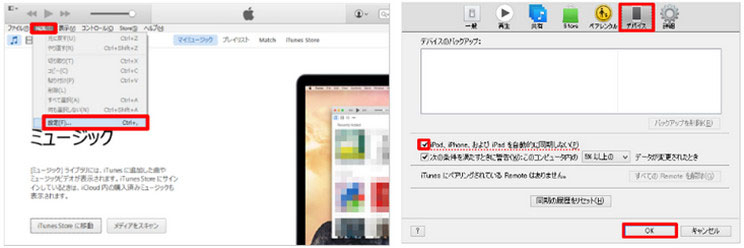
�i2�jiTunes��iPhone�o�b�N�A�b�v����
�X�e�b�v1�A�t��USB�P�[�u�����g���āA�Â�iPhone��PC��ڑ����܂��B
�X�e�b�v2�A�p�\�R���ł́g���̃R���s���[�^������iPhone��̏��ɃA�N�Z�X����̂������܂���?�h�ƕ\�����ꂽ��u������v��I�����܂��B
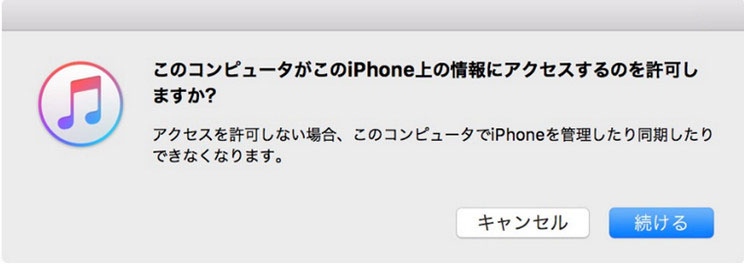
iPhone�ł́u���̃R���s���[�^�[��M�����܂����H�v�ƕ\�������̂Łu�M���v��I�����܂��B
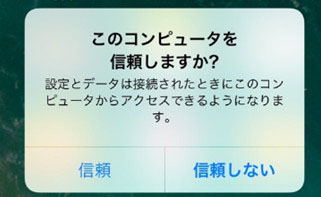
�X�e�b�v3�AiTunes���N��������AiPhone�������ŔF������܂��BiTunes�̍���ɂ���f�o�C�X�̃}�[�N��I�����܂��B
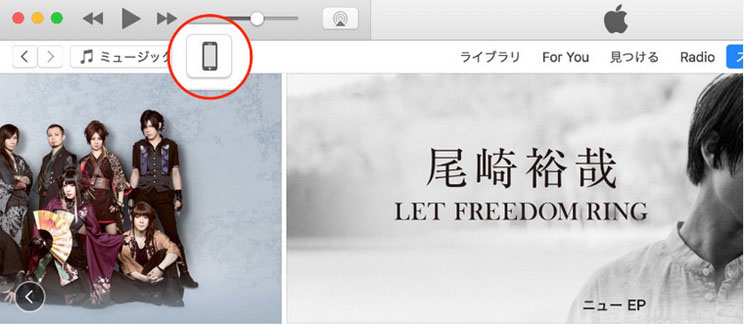
�X�e�b�v4�A�u�T�v�v���N���b�N���Ă���A�u�������o�b�N�A�b�v�v��I�����܂��B��������ƁAiTunes�o�b�N�A�b�v���J�n���܂��B
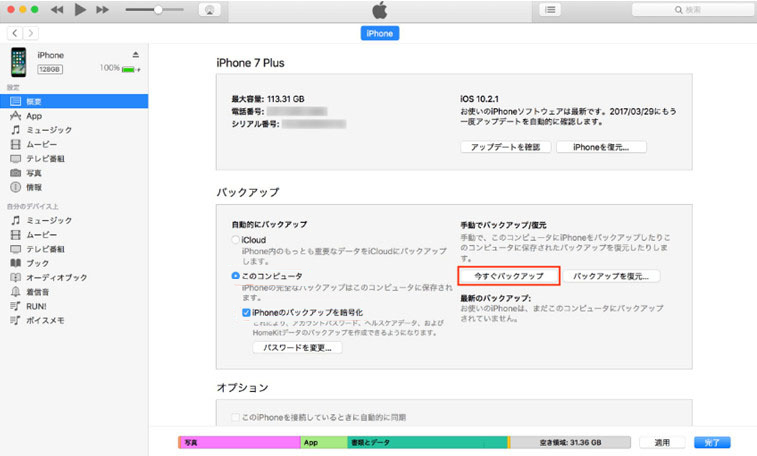
�i3�jiTunes�Ńo�b�N�A�b�v���畜������
�X�e�b�v1�A�t��USB�P�[�u�����g���āA�w�������V����iPhone��PC��ڑ����܂��B
�X�e�b�v2�A�u���̃R���s���[�^������iPhone��̏��ɃA�N�Z�X����̂������܂���?�v�ƕ\�����ꂽ��u������v��I�����܂��BiPhone�ł́u���̃R���s���[�^�[��M�����܂����H�v�ƕ\�������̂Łu�M���v��I�����܂��B
�X�e�b�v3�AiPhone�́u�ݒ�v���uApple ID�v���uiCloud�v���uiPhone��T���v ����u�I�t�v�ɂ��܂��B
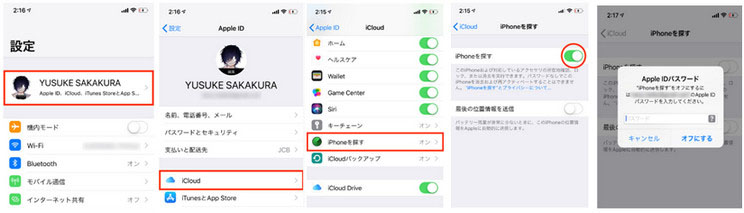
�X�e�b�v4�AiTunes�́u�f�o�C�X�v�}�[�N���u�T�v�v���u�o�b�N�A�b�v���v��I�����܂��B
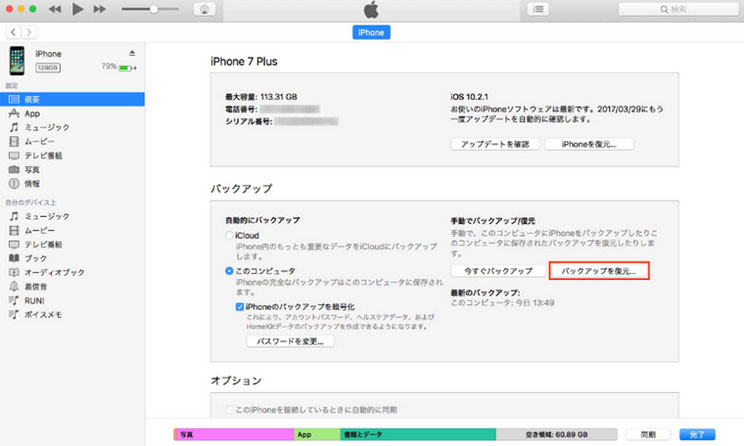
�X�e�b�v5�A����������iPhone�̖��O��I�����āA�u�����v���N���b�N���܂��B
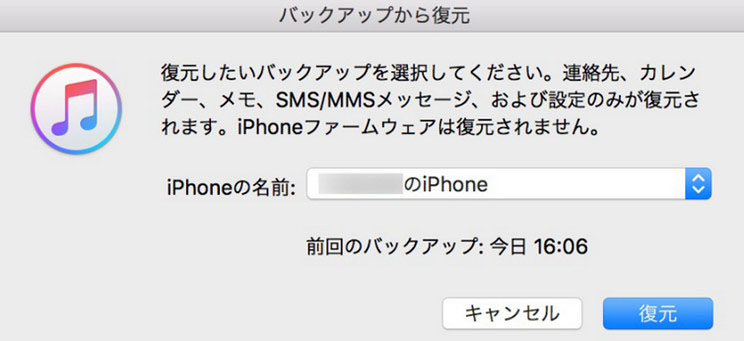
�X�e�b�v6�A�Í��������o�b�N�A�b�v�t�@�C��������ꍇ�A�p�X���[�h����͂��āuOK�v���N���b�N����ƕ������n�܂�܂��B
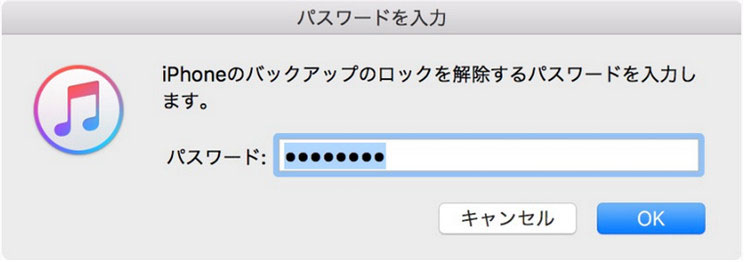
�����܂ŁAiTunes�Ńf�[�^�ڍs�����Ƃ������ł��B���̌�A�Q�[���A�v���ASNS�A���̃T�[�r�X�Ȃǂ̈����p����ă��O�C�����s�������ł��B
�i�l�jiTunes�o�b�N�A�b�v�E�����ł��Ȃ��Ώ��@
iTunes���g���āAiPhone�̃o�b�N�A�b�v�ƕ���������ꍇ�A�e�ʂ��C�ɂ���K�v�͂���܂���B��L�̎菇�ɏ]���đ��삷��ƁAiPhone�@��ύX���̃f�[�^�ڍs��w�ǖ��Ȃ��s���܂��B
�������AiPhone�@��ύX�̎��A�l�X�ȃG���[�ŁuiTunes�o�b�N�A�b�v�ł��Ȃ��v�uiTunes�����ł��Ȃ��v�Ƃ����g���u������������\��������܂��B
�����������̑Ώ��@�͈ȉ��̋L��������������������