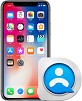DearMob iPhoneマネージャーのおすすめポイント:
- 同期・転送に必要なのは、わずか2クリック
- 曲・音楽APPなどのデータを簡単バックアップ
- 音楽や動画ファイルをPCから取り込める
- iPhone音楽同期・転送の速度が速い
- インターネットに接続しなくても利用できる
iPhoneに保存している音楽データの整理やiPhoneの容量節約、いざという時のバックアップのため、iPhoneからPCに音楽を転送したい場合がありますよね。不明のエラーでiTunesで同期できなかったり、iTunesの使い方がよく分からないので、iPhoneからPCに音楽を入れることは簡単ではありません。本記事は最新のiPhoneの音楽をパソコンに移す方法を紹介します。このiPhoneからPCに音楽を移す方法を利用すれば、iTunes 経由せずに、超簡単にiPhoneの曲をパソコンに移すことができます。
iPhoneには、購入した音楽の他、オンラインサイト・音楽アプリからダウンロードした音楽や友達に送った曲など、色々と存在していますよね。それらのiPhone音楽をパソコンに取り込みたい時、どうやっていますか?
この問題に困っている人に、iPhoneからPCに音楽を移すことができるツールーDearMob iPhone音楽マネージャーをご紹介します。DearMob iPhone音楽マネージャーを使えば、iPhoneの曲をパソコンに移すのは非常に簡単です。次はDearMob iPhone音楽マネージャーとその使い方をわかりやすく説明します。
DearMob iPhone音楽マネージャーはiPhone/iPad/iPod向けの音楽転送専門ソフトです。このソフトは「iPhoneの音楽をパソコンに移す」ことができ、しかも以下のメリットを持っています。
iPhone音楽転送フリーソフト「DearMob iPhone音楽マネージャー」を利用して、iPhoneからPCに音楽を取り込みましょう。
ステップ1:まず以下の『無料ダウンロード』ボタンをクリックし、DearMob iPhone音楽マネージャーをダウンロード・インストールします。
ステップ2:インストールした「DearMob iPhone音楽マネージャー」を立ち上げ、USBケーブルでiPhoneをパソコンに接続します。
メイン画面「音楽管理」アイコンをクリックすると、すぐに「DearMob iPhone音楽マネージャー」のインターフェースが表示され、iPhoneからPCに音楽を入れることができます。
ステップ3:表示される曲・音楽リストから、iPhoneからPCに入れたい音楽の前にチェックマークを入れます。
ステップ4:インターフェースから『エクスポート』タブをクリックすると、選択されるiPhoneからPCに音楽を取り込み始めます。
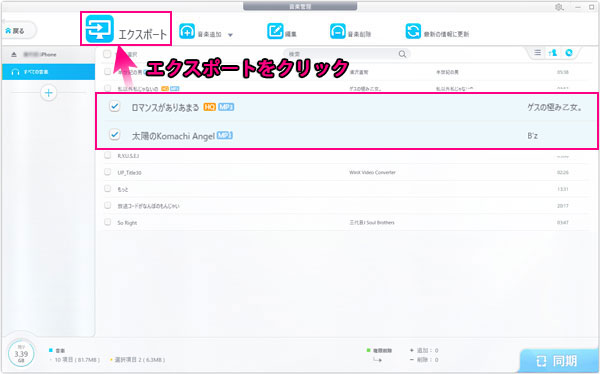
ステップ5:数秒の後、『エクスポート完了』のメッセージが出てきたら、iPhoneの音楽をパソコンに移すのは完了です。
※一括的にiPhoneからPCに音楽を転送したい場合、複数の音楽や「すべてを選択する」にチェックマークを入れてください。
 DearMob iPhone音楽マネージャーの使い方|完全版 >>
DearMob iPhone音楽マネージャーの使い方|完全版 >>
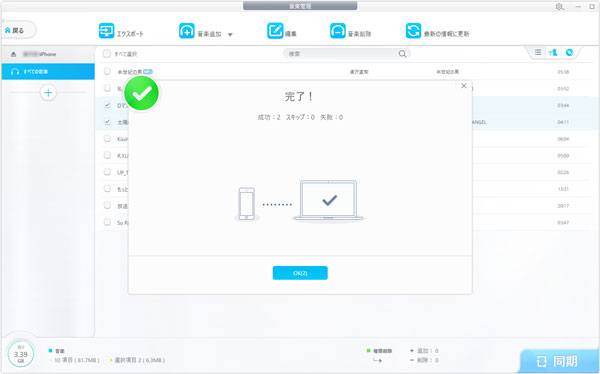
iPhoneの音楽をパソコンに転送した後、DearMob iPhone音楽マネージャーで不要な音楽・曲を直接削除することができるので、とても便利です。
操作は以下の通りです。
ステップ1:上記の操作手順に従って、iPhoneからPCに音楽を転送した後、不要な音楽の前のにチェックマークを入れます。
ステップ2:インターネット上の『音楽削除』ダフをクリックしてください。
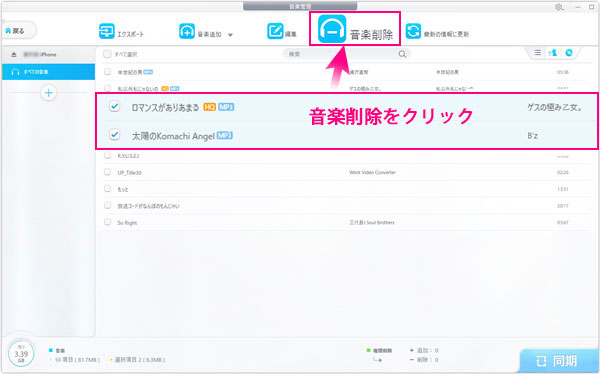
ステップ3:表示される確認メッセージで『OK』ボタンを選択します。
ステップ4:『同期』ボタンをクルックすると、不要な音楽を完全にiPhoneから削除されます。
お見逃しなく:パソコンからiPhoneに曲を入れる方法 >>
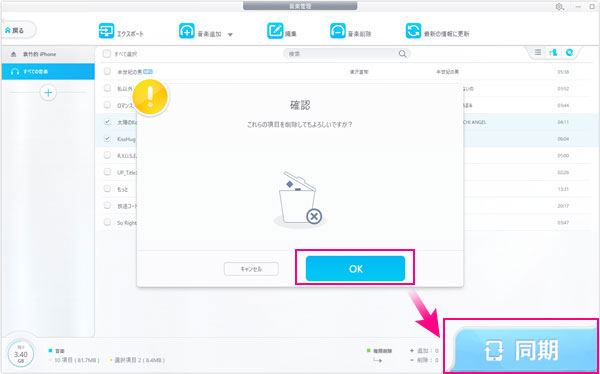
以上はiPhoneからPCに音楽を移す方法です。iPhoneの音楽をパソコンに移すことに困っているなら、この記事が参考になると思います。必要があれば、iPhone音楽転送ソフトDearMob iPhoneマネージャーをダウンロードして試してください。
お見逃しなく:iPhoneの曲をiTunesに入れない時の対処法>>
TIP:音楽以外に、写真、ビデオ、着信音、連絡先、電子書籍、他のファイルなどiPhone/iPad/iPodデータをバックアップ・転送・管理するには、更に多様な機能を持っているツール「DearMob iPhoneマネージャー」がオススメです! 「DearMob iPhoneマネージャー」はDearMob iPhone音楽マネージャーの高級バージョンと言えます。