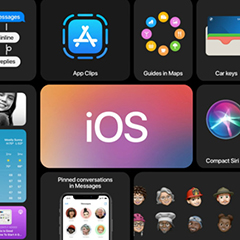【最新情報】iOS14へのアップデート方法とアップデートできない時の対策
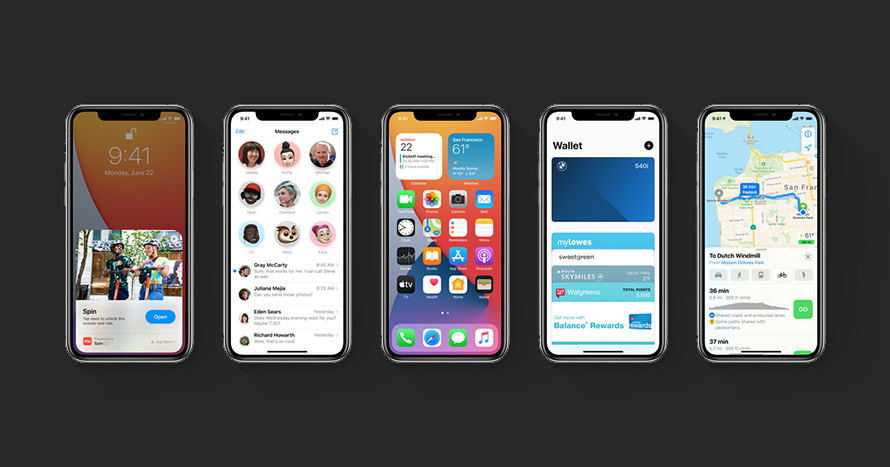
6月に開催されるWWDC 2020に合わせて、米Appleは、新たなiOS「iOS14」を発表しました。
ウィジェット、コンパクトデザイン、ピクチャ・イン・ピクチャ、強化されたSiri、翻訳アプリ、プライバシーの強化等々、大きな変化から小さな変化まで、iOS14で、魅力の新機能が多く追加されます。Apple公式の言う通り、「iOS 14でiPhoneの体験を刷新」ということです。
さて、今回はiOS14へのアップデート方法を詳しく解説します。その他、iOS14のアップデートできない時の対策も説明します。
- 最新のiOS14にアップデートした後、iPhone「画面収録」機能を利用する時、音が入らない不具合の報告は続出しています。ここで、「画面収録」機能のかわりに、iPhone画面録画ソフト「VideoProc Converter」☟を使うことをおすすめします。
iPhone画面録画できない・音声入らない時の対処法について
- 事前準備
- iOS14 パブリックベータ版をダウンロード・インストールする方法
- 【正式版】iOS14へのアップデート方法1. iPhoneでアップデートする
- 【正式版】iOS14へのアップデート方法2. iTunesでアップデートする
- iOS14ベータ1−配信日2020年6月23日
- iOS14ベータ2−配信日2020年7月7日
- iOS14ベータ3−配信日2020年7月23日
- iOS14ベータ4−配信日2020年8月5日
- iOS14ベータ5−配信日2020年8月19日
- iOS14ベータ6−配信日2020年8月26日
- ・iPhone12シリーズ
- ・iPhone11
- ・iPhone11 Pro
- ・iPhone11 Pro Max
- ・iPhone XS
- ・iPhone XS Max
- ・iPhone XR
- ・iPhone X
- ・iPhone8
- ・iPhone8 Plus
- ・iPhone7
- ・iPhone7 Plus
- ・iPhone6s
- ・iPhone6s Plus
- ・iPhone SE(第1世代)
- ・iPhone SE(第2世代)
- ・iPod touch(第7世代)
- ・12.9インチiPad Pro(第4世代)
- ・11インチiPad Pro(第2世代)
- ・12.9インチiPad Pro(第3世代)
- ・11インチiPad Pro(第1世代)
- ・12.9インチiPad Pro(第2世代)
- ・12.9インチiPad Pro(第1世代)
- ・10.5インチiPad Pro
- ・9.7インチiPad Pro
- ・iPad(第7世代)
- ・iPad(第6世代)
- ・iPad(第5世代)
- ・iPad mini(第5世代)
- ・iPad mini 4
- ・iPad Air(第3世代)
- ・iPad Air 2
- iOS14ベータ版は正式ではないため、不具合やエラーが発生したり機能が正しくしなかったりすることが多いです。
- また、iOS14ベータ版は、iOS14正式版より処理速度が遅いし、消費電力が多いし、開発者じゃなければ、iOS14ベータ版をインストールしたいほうがいいです。
- 因みに、iOS14ベータ版を利用するには、アップルとのNDA(秘密保持契約)が含まれるので、取扱いには注意が必要です。

VideoProc Converter - iPhone画面録画音録画できない・音が入らない問題を一気に解決!
✅ 高い品質を維持しながらiPhone画面・音声を収録;
✅ PC/iPhoneの画面を録画できる以外、PIPにも対応;
✅ ドラッグした任意な範囲またはフルスクリーンを録画;
✅ ゲームのプレイ動画や生放送など様々な用途に活用;
✅ 使いやすいインタフェースがあり、直感的に操作できる;
目次
iOS14いつ(リリース日)
iOS14対応機種について
iOS14へのアップデート方法
iOS14のアップデートできない時の原因・対策
iOS14いつ(リリース日)
🌸iOS14の発表
Appleは、日本時間の6月23日に開催されるWWDC 2020に合わせてiOS14を発表しました。
🌸iOS14ベータ版のリリース
Appleは開発者向けにiOS14ベータ版を公開しています。
🌸iOS 14正式版のリリース
アップル社は2020年9月17日「iOS 14」と「iPadOS 14」正式版をリリースしました。iOS 14は約2.83GB、iPadOS 14は約2.46GBとなっています。
iOS14対応機種について
iOS14の対応機種はiOS13と同じく、iPhone6s以降の各機種が対応します。iOS 14をインストールできるiPhoneは以下のとおりです。
iPadOS 14に対応するのは、以下の各モデルです。
📝iOSとiPadOS の違い
iPadOSとは、AppleがWWDC 2019で発表され、従来のiOSから独立し、iPadのために独自に開発されたOSです。
iOSと比較すると、大きな差がないですが、iPadOSは、iPad用の機能を切り離し、さらにOSをiPadに最適化されます。iOSとiPadOS ではiPhone/iPad共通機能が搭載されいますが、iOSではiPhone専用機能が搭載され、iPadOS ではiPad専用機能が搭載されています。例えば、iPadOSではApple Pencilが使えます。iOSではまだ使えません。
iOS14へのアップデート方法を詳しく説明する
さて、次は、iOS14へのアップデート方法を詳細に解説します。お使いのiPhoneをiOS14にアップデートしてカッコイイ機能を体験しましょう。
🌸iOS14にアップデートする前に準備すること
❶ iPhoneデータをバックアップする
❷ 空き容量を確保する
❸ 充電器に接続する
❹ Wi-Fiに接続する
iOS14 パブリックベータ版をインストールする方法
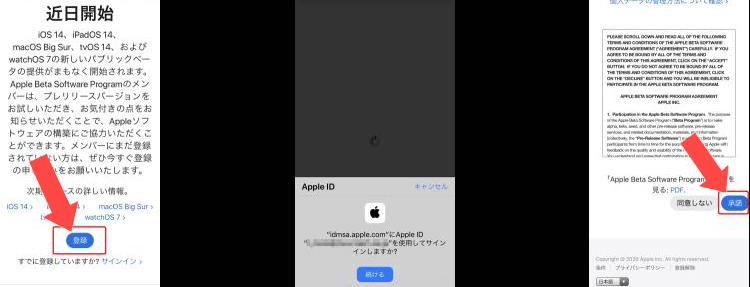
STEP1.Apple Beta Software Programに参加する
❶ Apple Beta Software Programの公式ページを開き、 画面をスクロールして、「登録」ボタンをタップしてApple IDとパスワードを入力&登録します。過去にApple IDをサインインしたことがある場合、「続ける」をタップします。
❷ すると、契約が表示されます。画面をスクロールすると、「承諾」ボタンが表示されるので、これをタップしてください。すると、Apple Beta Software Programへの参加は完了です。
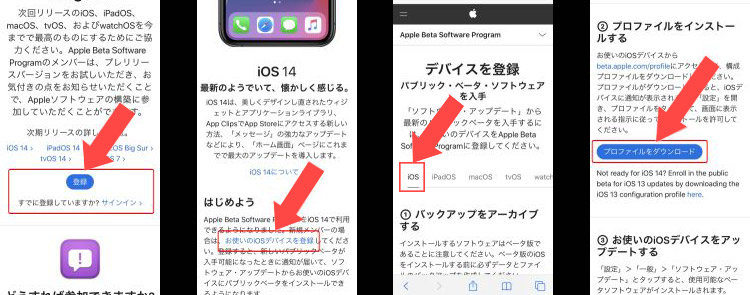
STEP2.iOS14 ベータ版をインストールする
❶ Apple Beta Software Programの公式ページを開き、 画面をスクロールすると、「登録」ボタンが表示されるので、これをタップして、Apple Beta Software Program参加時に登録したApple IDを登録します。Apple IDをサインインしたことがある場合、「続ける」をタップします。
❷ 登録が完了すると、パブリックベータ用ガイドのページが表示されます。このページでは、iOSベータ版の利用に関する説明や注意点が書かれています。画面をスクロールして「お使いのiOSデバイスを登録」をタップします。
❸ すると、画面に「iOS」、「iPadOS」、「macOS」などが並んでいます。ここでは「iOS」をタップします。後は、画面をスクロールして「プロファイルをダウンロード」ボタンをタップします。警告画面が表示されたら、「許可」をタップしてください。iOS14 ベータ版ファイルのダウンロードを完了したら、「閉じる」をクリックします。
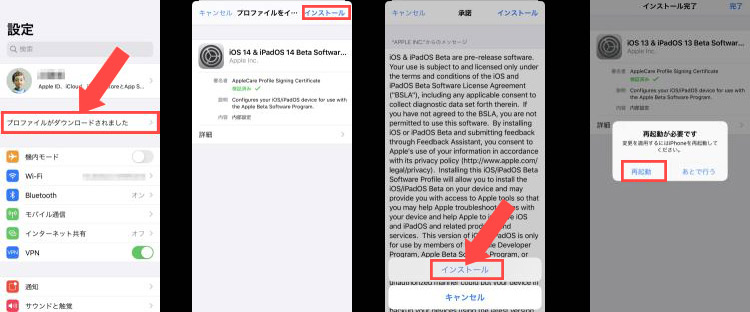
STEP3.iOS14 ベータ版をインストールする
❶ iPhoneで「設定」アプリを起動すると、「プロファイルがダウンロードされました」という項目が表示されるので、これをタップします。
❷ 画面右上にある「インストール」をタップします。因みに、「詳細」をタップすれば、インストールされるプロファイルの詳細を読めます。後は、パスコードの入力を要求される場合、iPhoneのパスワードを入力します。
❸ 続いて、ベータ版iOSの使用許諾書が表示されます。右上の「インストール」をタップすると、画面の下部で「インストール」が表示されるので、これをタップしてください。
❹ iOS14ベータ版ファイルのインストールが完了されたら、 場合によって「再起動が必要です」が表示されることがあります。その場合、「再起動」をタップします。これで、iOS14 パブリックベータ版のインストールは完了です。
iOS14ベータ版利用の注意事項
【正式版】iOS14へのアップデート方法1. iPhoneでアップデートする
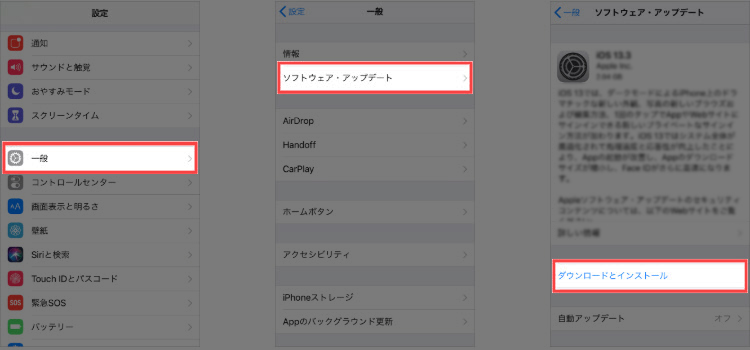
STEP1.iOS14データをダウンロードとインストールする
❶ iPhoneのホーム画面で「設定」アプリをタップします。
❷ 表示された項目から「一般」をタップします。
❸ すると、「ソフトウェア・アップデート」が表示されるので、タップします。
❹ 後は「ダウンロードとインストール」/「今すぐインストール」をタップします。
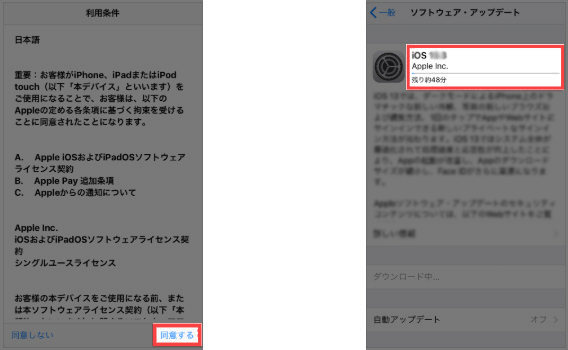
STEP2.利用条件に同意する
利用条件が表示されるので、「同意する」をタップしてください。「同意しない」をタップすると、iOS14のアップデートができません。「同意する」をタップした後、iOS14のアップデートに必要なデータがダウンロードします。
ダウンロード完了した後、iPhoneが自動的に再起動してアップルマークが表示され、iOS14のインストールが開始されます。画面上部のバーでiOS14アップデートの進捗状況を確認できます。
STEP3.iOS14へのアップデートを完了する
iOS14へのアップデートが完了すると、iPhoneが再起動されます。その時、パスコードの入力を要求される場合、iPhoneのパスワードを入力します。
その後、iOS14アップデート完了に関するメッセージが表示されます。指示に従って設定を行ってください。設定が完了されたら、ホーム画面が表示され、普段通りiPhoneを操作できるようになります。
【正式版】iOS14へのアップデート方法2. iTunesでアップデートする
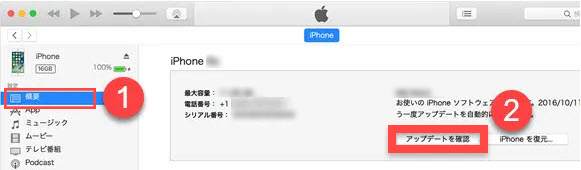
STEP1. iTunesをパソコンにインストールする
公式サイトからiTunesの最新バージョンをダウンロードしてパソコンにインストールします。
STEP2.iPhoneをパソコンと接続する
LightningケーブルでiPhoneをパソコンと接続し、iTunesを起動します。
STEP3.iOS14にアップデートする
❶ 左上にあるiPhoneマークをクリックしてiOS14へアップデートする端末を選び、「概要」をクリックします。
❷ 「アップデートを確認」/「更新プログラムを確認」(バージョンによって異なります)をクリックします。
❸ 「ダウンロードしてアップデート」をクリックするとiOS14へのアップデート作業が始まります。パスコードの入力を要求される場合、iPhoneのパスワードを入力します。
iOS14のアップデートができない時の原因・対策
iOS14にアップデートしたいが、アップデートが失敗することもありますね。以下は、iOS14のアップデートができない時の原因と対策を紹介します。iOS14のアップデートができない問題が発生する場合、以下のやり方を試してみてください。
1. iOS14非対応の機種を使っている
お使いのデバイスをiOS14にアップデートする前に、そもそも機種がiOS14に対応しているかどうか確認しましょう。
特に、古い機種を使っているとiOS14のアップデートができないことがあります。
2. デバイスのバッテリーが十分に充電されていない
iOS14へのアップデートが上手くできない時、デバイスのバッテリーが十分に充電されいるかどうか確認してください。
iOS14のアップデートは長時間かかり、バッテリーを消費します。 iOS14にアップデートしている途中で充電が切れてしまうと、アップデートが中断してうまくできないです。
3. iOS14アップデートに必要なストレージ空き容量が不足している
iPhoneのストレージ容量がいっぱいになって、iOS14アップデートに必要なファイルをインストールするための空き容量が不足していると、iOS14のアップデートができません。
その場合、アプリや写真などデータをバックアップした後、削除して空き容量が確保できます。まあ、どうしても空き容量が不足している場合、iTunesを使ってアップデートも進められます。
4. インターネット回線の速度が遅い
iOS14にアップデートするとき、モバイルデータ通信ではなく、Wi-Fi接続を利用してiOS14データをダウンロードしてください。
また、回線速度が遅すぎると、iOS14データファイルのダウンロードが上手くいかず、エラーが発生してiOS14のアップデートができないことがあります。
5. Appleのサーバーが混んでいる
新しいバージョンのiOS14がリリースされると、多くの人がアップデートをします。「アップデートを確認できません」や「アップデートを検証できません」などが表示される場合は、Appleののサーバーが混んでいてアップデートサーバーに接続できていない可能性があります。
日を改めてiOS14へのアップデートを行いましょう。

iPhone/iPadのバックアップを高速且つ簡単に!
DearMob iPhoneマネージャー-高性能のiOSデータ管理ソフトとして、多くの方に愛用されています。初心者でも簡単にiPhone/iPadをバックアップできます。iOSをアップデートする際、機種変更する際、写真、動画、音楽など大量のファイルを高速且つ簡単にバックアップ&復元できます!