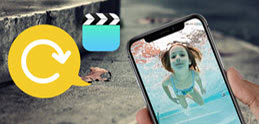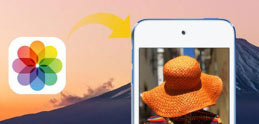iMessage、テキスト (SMS)、MMS メッセージはiCloudバックアップの対象となるデータです。iCloudでiPhoneメッセージをバックアップする仕方は以下のとおりです。
1.iPhoneの「設定」アプリから「iCloud」をタップします。
2.次の画面で「バックアップ」をタップしてから、「iCloudバックアップ」がオフ(白)からオン(緑)にします。
3.「今すぐバックアップを作成」をタップすると、その場でバックアップ作業が開始します。
4.「バックアップを作成中」の表示が消えて、前回のバックアップの箇所に現在の時間が表示されたら、iCloudでのバックアップは完了です。
ただし、iCloudバックアップをiPhoneに復元しないと、バックアップしたメッセージをチェックすることが不可能です。ちなみに「iOS 8.1」から iMessage(メッセージ)アプリのテキストを、iPhoneとMac間で同期できるようになりました。続いて、iCloudでiPhoneメッセージをMacに同期する設定方法を紹介します。
iPhone側の設定:
1. iPhoneの「設定」アプリを開き、「メッセージ」をタップします。
2. 次の画面で「メッセージ転送」を選択します。
3. 次の画面で「iMessage」を送受信するMacを見つけて、オンにします。
4. 表示されるボックスにキーコードを入力します。そのキーコードはMacの「メッセージ」アプリに表示されます。iPhone側の設定はこれで終わります。
Mac側の設定:
1. Macの「システム環境設定」内の「iCloud」でiPhoneと同じiCloudアカウントをログインしてください。
2. Mac側の「メッセージ」アプリを開いてください。
3. しばらく待つとキーコードが表示されます。このキーコードを、iPhoneに表示されている入力ボックスに入力します。これてMac側の設定が完成します。
iPhoneとMac両方の設定が終わると、iPhoneで送信・受信するメッセージをMacで同期されます。
関連記事:iPhoneバックアップできない?iPhoneをiCloudでバックアップ・復元する方法!

 FAQ
FAQ 操作ガイド
操作ガイド

 iPhone SMSバックアップ
iPhone SMSバックアップ
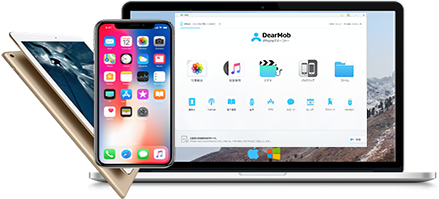

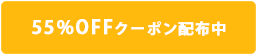


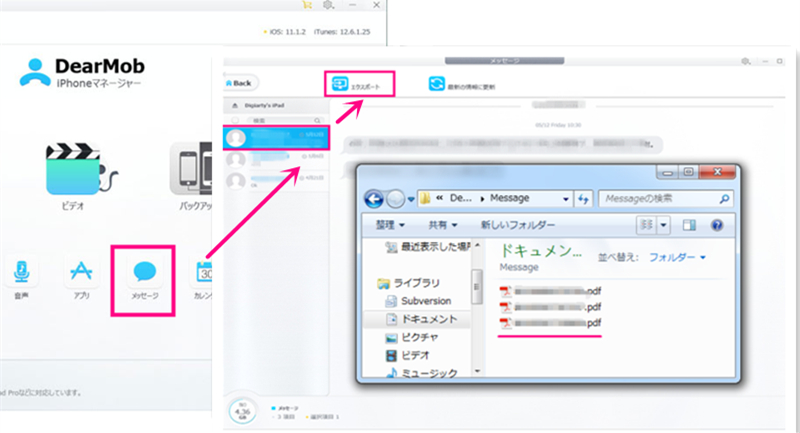
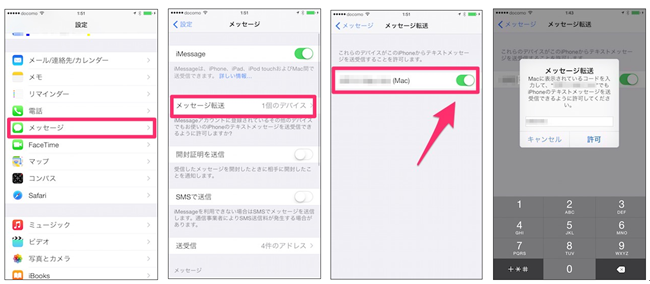
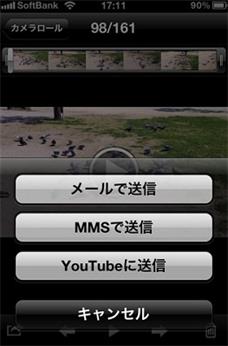



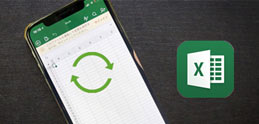
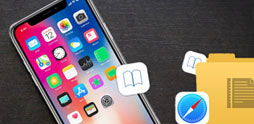
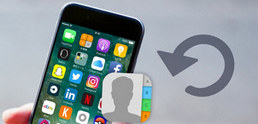

 【実際使った感想】DearMob iPhoneマネージャー VS iTunes!
【実際使った感想】DearMob iPhoneマネージャー VS iTunes!