�y�ۑ��ŁziCloud��iPhone�f�[�^���o�b�N�A�b�v�ł��Ȃ��Ǐ�Ɖ�������܂Ƃ߂Đ����I
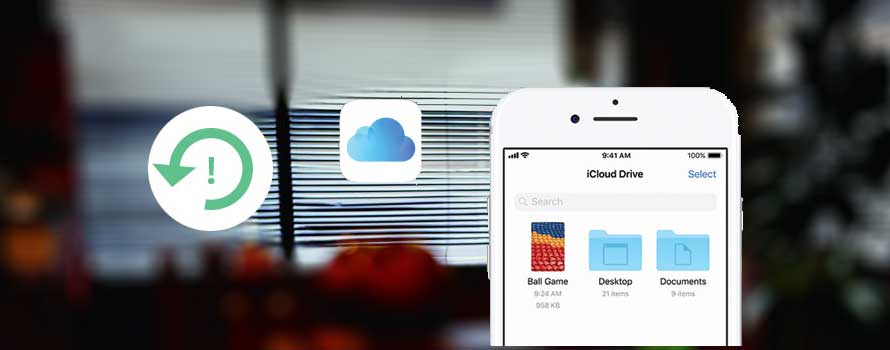
iPhone iPad�[�������L������ɂƂ��āAiCloud�ƊW�a���Ȃ��ł��傤�B
���̃f�o�C�X�Ƃ̋��L(����)�̂��߂ł�����AiPhone���̏�A�@��ύX�Ȃǂ̃o�b�N�A�b�v�̖ړI�ł����p�ł�����̂ł��B
��Ԃ��|����Ȃ��̂ŏ��S�҂ɂƂ��ċɂ߂ĕ֗��ł��B
�����A�ŋ߁uiCloud�Ńf�[�^���o�b�N�A�b�v�ł��Ȃ��v�Ƃ��������o���Ă��܂��B
����̋L���ł́A�l�X�ȁuiCloud�o�b�N�A�b�v�ł��Ȃ��v�̏Ǐ�Ɖ�������܂Ƃ߂ďЉ�܂��傤�B

iCloud�o�b�N�A�b�v�ł��Ȃ������ȒP����
��ԊȒP�ȉ������@�́AiCloud�̑���ɑ��֗̕��ȃc�[���𗘗p����̂ł��B�Ⴆ�APC�p�f�[�^�]���c�[���uDearMob iPhone�}�l�[�W���[�v�𗘗p����AiPhone�f�[�^�̃o�b�N�A�b�v�͉��K�ɂł��܂��BiCloud�ȏ㑽���̃t�@�C����ނ��Ή��\�����A������T�N�T�N���A�g���������S�҂ɂƂ��Ă������₷���c�[���ł��B
�ڎ�
�i1�j �uiCloud�o�b�N�A�b�v�v�@�\�ɂ��Ēm��ׂ��m��
�i2�j �uiCloud�o�b�N�A�b�v�ł��Ȃ��v�̏Ǐ�Ɖ�����ꗗ
- �@.iCloud�o�b�N�A�b�v�L�����ł��Ȃ�
- �A.iCloud�X�g���[�W�̋̈悪�s�����Ă���
- �B.iCloud�̋e�ʂ������ς��Ȃ̂Ƀo�b�N�A�b�v�ł��Ȃ�
- �C.���̎肪������Ȃ�iCloud�o�b�N�A�b�v�ł��Ȃ�
�i3�j iCloud�s�v�ŁA�p�\�R����iPhone�f�[�^��ۑ�������@
�@ �@�i1�jiCloud�o�b�N�A�b�v�@�\�ɂ��Ēm��ׂ��m��

iCloud��L���ɐݒ肷��
iCloud��iPhone�̃f�t�H���g�œ����Ă���A�v�������A�����ݒ�ł͖���������Ă��邽�߁A�g�p����ۂ͍ŏ��ɗL���ɐݒ肷��K�v������܂��B
����ɁAiCloud�̃o�b�N�A�b�v�̍쐬��iPhone��Wi-Fi�ɐڑ�����Ă���A�[�d���Ă��鎖�������ł��B
iCloud�ł͖����Ŏg����e�ʂ�5GB�܂�
iCloud�ɃT�C���A�b�v����ƁA�����I��5GB�̖����X�g���[�W���g����悤�ɂȂ�܂��B
�e�ʂ��s�����Ă����ꍇ�́A�L���v�����ɃA�b�v�O���[�h���邱�Ƃ��ł��܂��B
�L���v������50GB�i��\130�j�A200GB�i��\400�j�A2TB�i��\1300�j��3��ނ�����܂��B
iCloud�o�b�N�A�b�v�̑ΏۂƂȂ�f�[�^
iCloud�̃o�b�N�A�b�v�ł͑S�Ă̍��ڂ��o�b�N�A�b�v�����킯�ł͂���܂���B
�A�b�v���̌����T�C�g���AiCloud�̃T�|�[�g�Ώۂ͈ȉ��̒ʂ�ł��B
- ���A�v���f�[�^
- ��Apple Watch�̃o�b�N�A�b�v
- ���f�o�C�X�̐ݒ�
- ��HomeKit �̍\��
- ���z�[����ʂƃA�v���̔z�u
- ��iMessage�A�e�L�X�g (SMS)�AMMS���b�Z�[�W
- ��iPhone�AiPad�AiPod touch��̎ʐ^�ƃr�f�I
- ��Apple�T�[�r�X����̍w������ (���y�A�f��A�e���r�ԑg�A�A�v���A�u�b�N�Ȃ�)
- �����M��
�i2�j�uiCloud�o�b�N�A�b�v�ł��Ȃ��v�̏Ǐ�Ɖ�����ꗗ
-

iCloud�o�b�N�A�b�v���I���ɂ��邱�Ƃ��ł��܂���B
-

WiFi��iCloud���Ɍ̏Ⴊ�������邩�Ɨ\������Ă��܂��B
- �@.iCloud�̗L�������ɖ��N�����ꍇ�AiPhone���ċN���A�ق���WiFi�ɐڑ��i�\�Ȃ�j���Ă݂܂��B
- �A.���P�Ȃ��ꍇ�͉\�Ȃ�iTunes�Ńo�b�N�A�b�v���쐬�̏�AAppleCare�T�|�[�g�ɘA������邱�Ƃ������߂��܂��B
������
-

iCloud�X�g���[�W�̋̈悪�s�����Ă��܂��B
-

�� �����iCloud�̗e�ʕs���������ŁA�e��f�[�^�̕ۑ����ݒ肵���ʂ�ɍs���Ȃ��Ƃ������Ƃł��B
�� �ʐ^��r�f�I���B�e�����炷���ɗe�ʂ���t�ɂȂ��Ă��܂����݁A�命���̃��[�U�[��iCloud�o�b�N�A�b�v�̗e�ʂ�5GB��傫��������ł��傤�B
- �@.�e�ʂ����傫���L���v�����ɃA�b�v�O���[�h���܂��B
- �A.iCloud���̕s�v�ȃf�[�^�͒f�̗����܂��B
- �B.�B�e�����ʐ^�ƃr�f�I�͕Ǔ��Ɏg���K�v�ŏ����ȊO��Google�t�H�g�ɕۑ�����iPhone�{�̂Ɏc���܂���B
- �C.�uDearMob iPhone�}�l�[�W���[�v�𗘗p���Ĉꕔ�̃f�[�^���p�\�R���Ɉڍs���Ă���iPhone����폜���܂��B
������
���킹�ēǂށF�yiPhone XS/XR�EiOS12�z�e�ʕs���Ȃǂ̌����ŁAiCloud�o�b�N�A�b�v�ł��Ȃ�/���s���鎞�̑Ώ��@
-

iCloud�̋e�ʂ������ς��Ȃ̂Ƀo�b�N�A�b�v�ł��܂���B
-

�� ����̓o�b�N�A�b�v���������̂�iCloud�̃T�|�[�g�ΏۊO�ƂȂ邩�Ɖ\���������ł��B�Ⴆ�A�A�v���Ȃ�o�b�N�A�b�v�̑ΏۊO�ł��B �Q�[���̃f�[�^���������p���Ȃǂ��ł��Ȃ����̂ł��B
�� �����āA�Z�[�u�f�[�^����Ȃ��Ɣ��f����āA���łɃX�g�A����폜���ꂽ�A�v���̃f�[�^���o�b�N�A�b�v���邱�Ƃ��ł��܂���B
- �@.�p�\�R��������A�T�[�h�p�[�e�B�[���́uDearMob iPhone�}�l�[�W���[�v�𗘗p���ĖڕW�̃f�[�^���R�s�[���ĐV�@���iPhone�{�̂ɕ������܂��B
- �A.iCloud�̑���ɂȂ��āADropbox�̂悤�ȑ��̃I�����C���X�g���[�W�T�[�r�X�𗘗p���Ă݂Ă��������B
������
-

���̎肪������Ȃ�iCloud�o�b�N�A�b�v�ł��܂���B
-

�ꍇ�ɂ���Č���������Ă��܂��BiPhone�{�̂�iOS���ɉ����o�O���肪����\���������ł��B
- �@.iCloud �����x�T�C���A�E�g���čă��O�C�����܂��B
- �A.iPhone�������I�����Ă���ċN������̂͊�{���̊�{�ł��B
- �B.iOS���ŐV�o�[�W�����ɃA�b�v�O���[�h���܂��B
- �C.App Store���珃���́uApple�T�|�[�g�v�A�v�����_�E�����[�h���āA��������₢���킹�����܂��B
������
-

���̎肪������Ȃ�iCloud�o�b�N�A�b�v�ł��܂���B
-

�ꍇ�ɂ���Č���������Ă��܂��BiPhone�{�̂�iOS���ɉ����o�O���肪����\���������ł��B
- �@.iCloud �����x�T�C���A�E�g���čă��O�C�����܂��B
- �A.iPhone�������I�����Ă���ċN������̂͊�{���̊�{�ł��B
- �B.iOS���ŐV�o�[�W�����ɃA�b�v�O���[�h���܂��B
- �C.App Store���珃���́uApple�T�|�[�g�v�A�v�����_�E�����[�h���āA��������₢���킹�����܂��B
������
- iCloud�g�������ԈႦ�Ă��܂��āA�o�b�N�A�b�v�����܂������Ȃ��ꍇ������܂��B�ȉ���iCloud�o�b�N�A�b�v�ł悭����ԈႢ���܂Ƃ߂ďЉ�܂��B
- �� Wi-Fi�Ɛڑ����Ă��Ȃ����A��������Wi-Fi�Ɛڑ����Ă����̂Ɍq����Ȃ���ԂɂȂ��Ă��܂��B
- ���uiCloud�o�b�N�A�b�v�v�̐ݒ���I�t�ɂ��邱�Ƃɂ��܂����B
- �� Apple ID�ŃT�C���C�����v������āA�ǂ̃p�X���[�h���g���Ă����̂��Y��Ă��܂������Ƃ͂Ȃ��ł��傤���B
����
�Ƃɂ����A�g�����̊��Ⴂ�ɂ���Đ����������ł��邾�����炵�܂��傤�B
���킹�ēǂށF�yiPhone XS/XS Max/XR�ziPhone��iCloud�Ńo�b�N�A�b�v�E����������@�I
�i3�jiCloud�s�v�ŁA�p�\�R����iPhone�f�[�^��ۑ�������@
��L����������������낢�뎎���Ă����ʂ�������AiCloud�ɍS�肽�����Ȃ����ɂƂ��đ��̕��@���l�������Ǝv���܂��B
�Ⴆ�AiPhone���̃f�[�^���p�\�R���ŊǗ�����A�o�b�N�A�b�v�Ƃ��Ă��g����̂ŕ֗��ł��B
�������AiCloud�o�b�N�A�b�v�ɂ��APC�Ƀf�[�^�o�b�N�A�b�v������ɂ��A���ꂼ��ǂ��Ƃ���ƈ����Ƃ��낪����܂��B
|
iCloud�o�b�N�A�b�v |
PC�Ńf�[�^�o�b�N�A�b�v |
�ő�e�� |
2TB |
PC��HDD�e�ʂɈˑ�����B |
���� |
5GB�i�����j�A50GB�i��\130�j�A200GB�i��\400�j�A2TB�i��\1300�j |
���� |
�Ώۂ̃f�[�^��� |
10��ށi��L���������j |
��{�I�ɂ�10�`15��ވȏ� |
��O�҂̓]���c�[�� |
�s�v |
�K�{ |
Wi-Fi |
�K�{ |
�s�v |
USB�P�[�u�� |
�s�v |
�K�{ |
�g���₷�� |
������ |
���� |
���S���i�f�[�^��������R��j |
���� |
������ |
iPhone�ɑΉ��\�ȑ�O�҂̓]���c�[���Ƃ����A�uiTunes�v���uDearMob iPhone�}�l�[�W���[�v���悭�������Ă��܂��B
�g�����̊ȒP�������߂鏉�S�҂Ȃ�A�uDearMob iPhone�}�l�[�W���[�v���������߂��܂��B
�uDearMob iPhone�}�l�[�W���[�v�����F
- ���킩��₷��UI
- ���������ȏ������x
- ���قڂ��ׂẴf�[�^�t�@�C�����Ǘ��\
iTunes�����y���ɓ��삵�A������Ƃ��������iPhone�Ȃǂ�iOS�f�o�C�X����f�[�^�����o���āA�����Ńp�\�R���Ɉڍs�E�����E�o�b�N�A�b�v�ł��܂��B
�uDearMob iPhone�}�l�[�W���[�v�Ή��t�@�C��
- �����y
- ���r�f�I
- ���ʐ^
- �����b�Z�[�W
- ���J�����_�[
- ��App
- ���u�b�N�}�[�N�iSafari�j
- ���|�b�h�L���X�g
- ���d�q����
- �������t�@�C��
- ���A����
���킹�ēǂށFDearMob iPhone�}�l�[�W���[��iTunes��iCloud�̓O���r�i��j
���āADearMob iPhone�}�l�[�W���[���g����iPhone�f�[�^���o�b�N�A�b�v���܂��傤�B
���O�����F
�@.����iCloud�o�b�N�A�b�v�̂����ɂȂ�]���c�[���uDearMob iPhone�}�l�[�W���[�v��PC�Ƀ_�E�����[�h�ƃC���X�g�[�����܂��B
�A.iPhone��USB�P�[�u���Ńp�\�R���Ɛڑ����܂��B
�B.�p�\�R����iPhone���͂��߂Đڑ�����Ƃ��́AiPhone�Ɂw���̃R���s���[�^�[��M������c�x�Ƃ�����ʂ��\������āA�w�M���x���^�b�v���܂��B
����ŏ����͊����ł��B�@
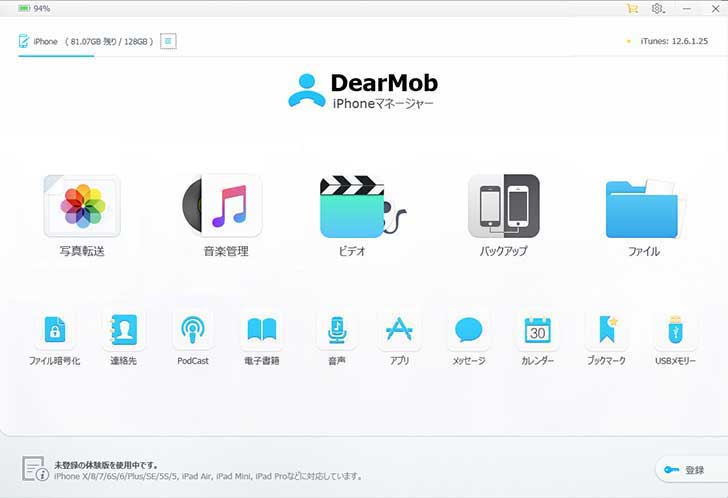
step1�FiPhone�}�l�[�W���[���N����A�z�[����ʂőΉ��t�@�C���̎�ނɂ���Ċ�{�I�ȋ@�\�T�ƃT�u�I�ȋ@�\10���\������܂��B���v�]�ɍ����ĔC�ӂ�I�����Ă��������B�����ł́A�u�ʐ^�]���v���^�b�v���Ď��̑����������܂��B���̋@�\�i���̃t�@�C���̃o�b�N�A�b�v�j���A�����������̒ʂ�ɂ��Ζ��Ȃ��Ǝv���܂��B
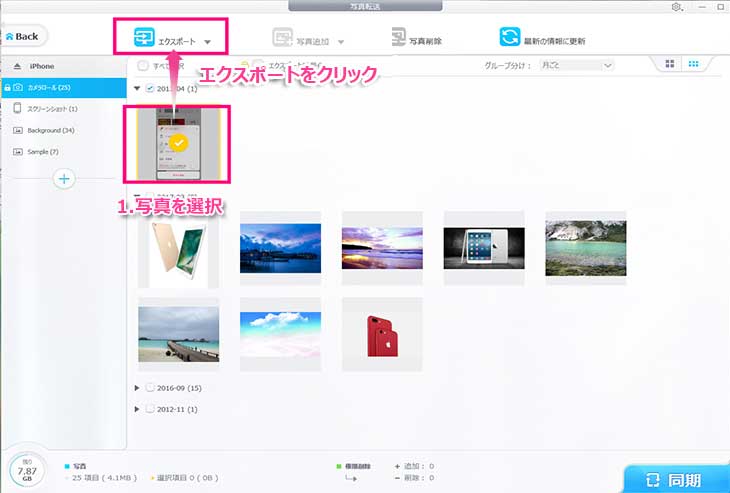
step2�F�u�ʐ^�]���v���^�b�v����ƁA���}�̂悤�ɁAiPhone�J�������[�����̎ʐ^�������I�Ƀ\�t�g�ɓǂݍ��܂�ĕ\������܂��BPC�փo�b�N�A�b�v���������̂�I�����܂��B
�ʐ^��I������ɂ͏����U������܂��B������
- ����ʍ����̃A���o���t�H���_��I������ƁA���̒��̃A���o�����E���̃E�C���h�E�ɕ\������܂��B
- ����ʏ㑤�́u�O���[�v�����v�𗘗p���āA������/������/�N���ƂɎʐ^��\�����邱�Ƃ��ł��܂��B
- ���u���ׂđI���v�Ƀ`�F�b�N�����邱�Ƃňꊇ�Ńo�b�N�A�b�v���邱�Ƃ��ł��܂��B
- ��Windows�ŁuCtrl�v�L�[�AMac�ŁuCommand �v�L�[�������Ȃ��獶�N���b�N���邱�Ƃŕ����̎ʐ^��I���ł��܂��B
step4�F�u�G�N�X�|�[�g�v���N���b�N�����OK�ł��B�u�G�N�X�|�[�g�����v�̃��b�Z�[�W���ŏo�Ă�����AiPhone���̎ʐ^���p�\�R���Ɏ�荞�ލ�Ƃ������B
- ���q���g��
- �� �����ݒ�ł́A�]���ʐ^�́wC:\Users\
\Picture\DearMobiPhoneManager�x�ɕۑ�����܂��B�]������������ƁA�ۑ��t�H���_�������I�Ɍ����̂ŁA�����m�F���邱�Ƃ��ł��܂��B - �� ���Ȃ݂ɁADearMob iPhone�}�l�[�W���[�́A�ʐ^���Í������ăG�N�X�|�[�g���邱�Ƃ��ł��邵�A�����I�Ɍ`����HEIC�̎ʐ^��JPG�ɕϊ����ăG�N�X�|�[�g���邱�Ƃ��ł��܂��B
�v����ɁAPC��DearMob iPhone�}�l�[�W���[����������AiCloud�o�b�N�A�b�v�ł��Ȃ����ȒP�ɉ����ł��܂��B
