VLC Media Player – the Best Open Source Media Player
VLC media player is indeed familiar to many people, but VLC is not that easy as you imagine for new users to handle when they want to access more advanced features, and only users with some experience are able to handle these features of VLC player accurately.
When some sites only give you brief introduction of VLC player that you may not fully understand, this guide tries to tell everything about VLC media player you may want to know, including what is VLC media player, how to use VLC video player and how to solve VLC not working problem.
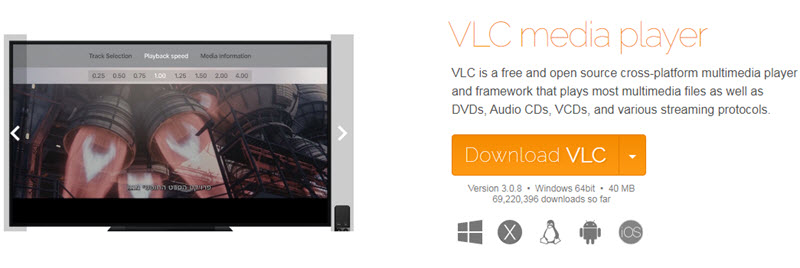
Wiki: What is VLC Media Player?
Developers: VideoLAN
Website: https://www.videolan.org/vlc/
Initial release: February 1, 2001
OS supported: Microsoft Windows, Android, macOS, iOS, iPadOS, Linux, Tizen, Unix, Xbox One and more
Main features: VideoLAN says VLC is a free and open source cross-platform multimedia player and framework that plays most multimedia files as well as DVDs, Audio CDs, VCDs, and various streaming protocols. In detail, VLC media player supports many audio video encoding and decoding methods that it plays nearly everything without additional codecs.
● Plays everything – Files (including zip files), Discs, Webcams, Devices and Streams (M3U8/IPTV, RTSP, HTTP, etc)
● Plays most codecs without external codec packs needed - MPEG-2, MPEG-4, H.264, MKV, WebM, WMV, MP3...
● Plays some damaged, incomplete or unfinished files that are still downloading via peer-to-peer network.
● The first media player to support playback of encrypted DVDs on Linux and macOS by using libdvdcss DVD encryption library. And it can also use libcdio to access .iso files even the operating system cannot work directly with .iso images.
● Supports Hardware Decoding to help play high-resolution videos like 4K/8K fast and smoothly.
● Completely free – No spyware, no ads and no user tracking.
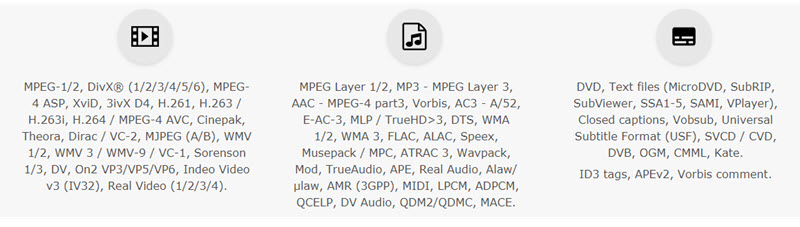
To see more VLC-supported formats, please visit: https://www.videolan.org/vlc/features.html
The playback feature is surely the most shining part of VLC media player. Besides that, VLC outshines most of other media players because of containing many small yet useful functions. For example, it converts media files, downloads and adds subtitles, records screen, as well as is customizable in settings and expandable via plugins.
Release History – Big Versions of VLC Media Player
VLC 4.0 – Upcoming
Reaching over 3 billion downloads, VLC is surely the most popular open-source multimedia player as of now. It never stops its steps and is going to release VLC 4.0 as soon as possible to provide more advanced features. According to news, version 4.0 of VLC player will have a new user interface, bring a new Media Library, and add VR and AirPlay support. Other enhancements also include smarter Hardware Acceleration tech and smoother HDR playback.
VLC 3.0 – The Latest Version
VLC 3.0 Vetinari was released in February 2018 and would be the version that has biggest improvements as of now. It supports Chromecast streaming, hardware-accelerated decoding for 4K/8K playback, HDR and HDR tone-mapping, 10-bit and HDR playback, 360° video and 3D audio, and so on.
How to Download VLC Media Player?
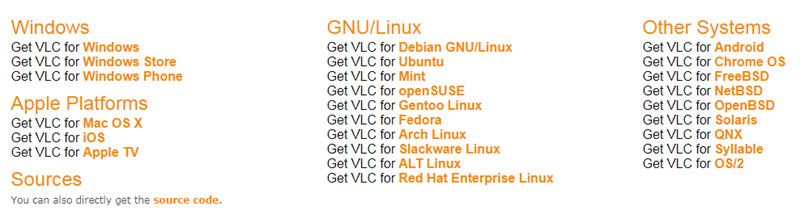
● Download VLC for Windows: https://www.videolan.org/vlc/download-windows.html
1. Go to the download site and click on the download button to free download VLC on your PC.
2. After downloading, find the .exe installer.
3. Double click on the .exe to start installation.
4. Follow the instructions VLC shows to you and then click on Finish.
VLC media player runs on all versions of Windows including Windows 10. However, please check your computer's system if you want to install VLC 64-bit which is only suitable for Windows 64-bit, as if you run 64-bit VLC on a 32-bit Windows OS, chances are that VLC no sound or VLC crashing error happens. In a word, download the right version for the right computer.
Specifically: Download VLC for Windows 10; Download VLC Portable version for Windows
● Download VLC for Mac: https://www.videolan.org/vlc/download-macosx.html
1. Go to the download site and click on the download button to free download VLC Mac.
2. After that, find the .dmg installer file by going to the "Download Files", and open the setup of "VLC Media Player.DMG".
3. Drag and drop the VLC file from the "Download" folder to "Application" folder.
4. Double click on the VLC Media Player and click on "Open" to run VLC.
● Download VLC for Android: https://www.videolan.org/vlc/download-android.html
1. Go to Google Play Store on your Android device.
2. Download VLC media player APK for Android.
3. Tap on the downloaded file and then tap on "Install" to install VLC for Android.
● Download VLC for iOS: https://www.videolan.org/vlc/download-ios.html
1. Go to App Store on your iOS device.
2. Tap on Download and then tap on Install to install VLC iOS.
To download VLC for Windows Phone, Apple TV, GNU/Linux and more platforms, please go to: https://www.videolan.org/vlc/index.html. Kindly remind, update VLC regularly to the latest version to enjoy the newest features.
How to Play Video Music DVD with VLC Media Player on Computer?
● Play videos in MKV, MP4, 3D, HDR, HEVC/H.265, AVI, MOV, AVCHD, Flash, etc.
Method 1. Simply drag and drop the video to VLC to play.
Method 2. Click on Media on the main UI of VLC, choose Open File and then choose the video file to open.
Method 3. Find the video you want to play on computer, right click on it and choose Play with VLC media player.
Method 4. Set VLC player as your default media player by going to Tools > Preferences > Set up associations, and then double click on the video you want to play.
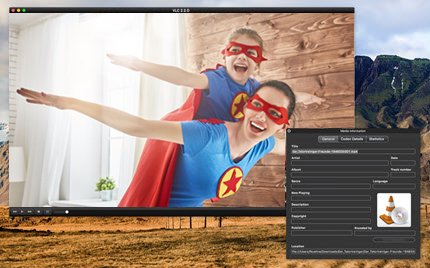
● Play music in MP3, AAC, FLAC, etc
To play music files with VLC media player, the methods are quite the same as VLC playing videos. If you ask for more when playing music, VLC can:
1. Search for album covers: Open VLC > click on Tools > Preferences > go to the "Interface" section > Privacy/Network Interaction > select "As soon as track is added" next to "Album art download policy".
2. View and edit ID3 audio tags: When playing the audio file, click on Tools > Media Information, where you can see the information of you audio track > edit the information here and click on Close, then the changed info will be saved automatically.
3. Create music playlist: VLC Playlist feature allows you to create, organize and play a list of songs or videos. In there, you can add and delete songs freely. Besides, VLC supports playlist formats like .xspf, .asx, .b4s and .m3u, and it can also export your current playlist into XSPF (*.xspf), M3U (*.m3u) and M3U8 (*.m3u8) formats.
● Play DVD discs
VLC as a DVD player can enable you to play DVD discs, Video_TS folders and ISO images. To play DVD discs, you can click on the Media icon on the top left corner of the UI > choose Open Disc, the Disc window will pop up > insert your DVD into your DVD drive on computer > select Browse to find the DVD folder and then choose the media to play.
VLC also offers some great advanced features for DVD playback, such as pause the playback, adjust the volume, adjust the screen size, choose the chapter and more.
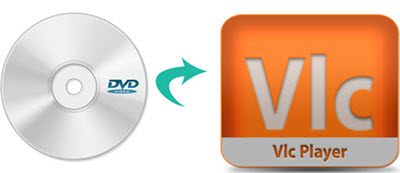
● Play 360-degree videos
How to play 360° videos with VLC media player? Commonly, you just drag and drop the 360-degree video to VLC and it will automatically play the video. Simply click and move your mouse to have a full view of the 360° contents in all directions.
● Play 4K/8K high-resolution videos
VLC would be one of the best UHD video players out the market capable of playing highly-compressed videos in 4K HEVC/H.265, HDR, 8K, etc. But sometimes you may need to enable VLC Hardware Acceleration tech to boost the high-efficient playback of these big videos.
How to Stream Contents with VLC Media Player?
VLC player can be used as a server and as a client to stream and receive local and internet network stream. It is able to stream all that it can read. To stream local network, VLC has three ways of streaming including mDNS Network Discovery, Network streams (SAP) and Universal Plug'n'Play. As for internet network stream, VLC media player allows you to subscribe to Podcasts, listen to online radio, stream M3U8/IPTV links, and more.
● VLC streams M3U8/IPTV: On the main UI of VLC, click on Media on the top left corner to choose "Open Network Stream…" > input the .m3u8/IPTV video link to the box and then hit Play at the right bottom. Then, VLC media player will parse the .m3u8 streaming link and play the video.
This way can also be used to stream other online media sources like online radios, YouTube streaming and HTTP/RTSP streaming.
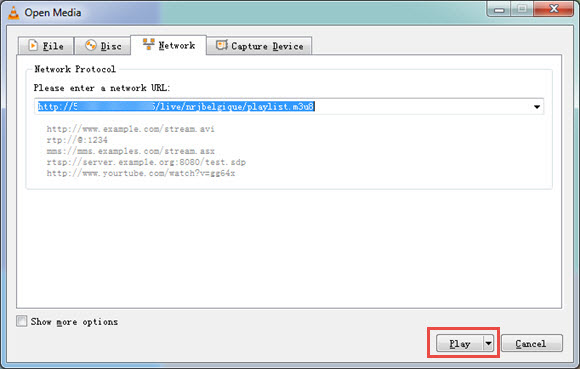
● VLC streams media to Chromecast: Since version 3.0, VLC adds Chromecast support to help stream video and audio files from VLC player on PC to Chromecast-connected TV. Connect your computer and Chromecast device to the same local network in wired or wirelessly way, and also turn on your Chromecast-connected TV > open VLC media player and click on Playback in the menu bar > Renderer > Scan > when your Chromecast device appears, click on it to connect > now, open a video to play with VLC and then the video will be immediately played on your Chromecast device. You can also use the controls in the VLC media player window to pause, fast forward or rewind your video on Chromecast device.
Notice: If you are the first time to stream video from VLC to Chromecast, you will see an "Insecure site" prompt when you trying to play a video. Just click "View certificate" > click "Accept Permanently" to continue.
● VLC DLNA media: Through the Universal Plug'n'Play stream feature, VLC player can access videos music from devices that also support the DLNA protocol, and share the media contents on your computer to the DLNA-compliant devices as well.
How to Download Online Videos with VLC Player?
Do not confused by its name, VLC media player is also an online video downloader that can download Dailymotion and other online media files. Take VLC YouTube download as an example, we will show you how to download videos with VLC.
Find the video you want to download on YouTube and copy the video URL > click on Media on the top left corner of the main UI of VLC to choose "Open Network Stream…" > Paste the YouTube video link into the box and click on Play > after streaming the YouTube video, choose "Media Information" or "Codec Information" > select all the text in the Location box when a new window prompt > paste the text you just copied into the address bar of your browser > right-click the video and select Save Video As to complete download.
How to Convert Media Files with VLC Media Player?
Click on Media on the main UI of VLC video player > Convert/Save > click on Add to add the video/audio you want to convert > click on Convert/Save > in the new popup window, choose the output format in the drop down menu of Profile > hit Browse to give destination file name > click on Start.
How to Download and Add Subtitles with VLC Media Player?
VLC download subtitles automatically: Update your VLC player to the latest version > download the VLSub plugin at: https://addons.videolan.org/p/1154045/ > extract the contents of the zip file > from the extracts, browse and find the lua file; move it to your /lua/extensions/ folder > restart and open VLC > click on View in the menu bar of VLC > VLSub > input the information of the video to search for the correct subtitles > choose the one and click on Download selection > Then, VLC will immediately download the subtitle and show it on the screen.
VLC add external subtitles: VLC media player gives you two ways to add subtitles – 1. Click on Subtitle option to Add Subtitle File, 2. Put your video file and subtitle file in the same folder, and give both those files the same file name with different extensions.
If you want to change subtitle position, adjust subtitle font appearance, size and color, or delay or speed up subtitle, VLC will keep up with you.
How to Record Videos with VLC Media Player?
Record webcam videos: Click on Media on the main UI of VLC video player > Open Capture Device > in Capture Mode, select DirectShow, and in Video device name, choose your webcam: HD WebCam > choose Stream in the drop down menu of Play > hit Next > hit Next > click on Add > Browse and give a file name and extension for container. Hit save > Next and choose a video profile > Next > Stream and VLC will start recording.
Record desktop videos: To record desktop or TV, you can choose the corresponding mode in the Capture mode part, and then the following steps are similar.
Record online radio streams as MP3: Media > Open Network Stream > paste your .pls or .m3u online audio streaming URL into the box > click on Stream in the drop down menu of Play > when a new window pop up, just hit Next > click on Add > Browse to choose a location > in the Save file dialog box, give a name to your MP3 file and click on Save > Next > Stream > Then, streaming will begin. After that, the record will be finished.
Record the offline playing videos: This is quite easy for users to trim video with VLC in case needed. Click on View on the menu bar of VLC media player to check Advanced Controls > then, you will see the Record icon in the playback bar > play the video with VLC > drag the progress bar to navigate to the time you want to begin recording > press the Record button and VLC will start recording the video > at the time you want to end the recording, just press the Record button again.
How to Solve VLC Media Player not Working Problem?
Though VLC player is quite competent and easy for users to use, it is not perfect. After years of usage, we have found quite a few drawbacks of VLC media player. Here lists kinds of possible VLC not working problems and simple solutions, and you can also click on each problem to find detailed workarounds if needed.
VLC Problems |
Possible Solutions |
1. Initiate DVD playing function of VLC |
|
1. Download VLC codec pack |
|
1. Try the latest version 3.0.0 VLC for H265 HEVC playback. |
|
1. Using Keyboard shortcut to adjust |
|
1. Download VLC codec pack |
|
1. Reset the Color Settings of NVIDIA Cards |
|
1. Turn off the Windows Firewall & third-party antivirus software |
To find more VLC problems and solutions, please go to Guide on How to Solve VLC not Working Problems >>
More Customizable Settings of VLC Media Player
Loop video audio: Click on Views on the menu bar > Advanced Controls > navigate the timeline to where you want the loop to begin > click on the "Loop from point A to point B continuously" button to set point A > navigate the timeline to where you want the loop to end > click on the same button to set point B > Then, the loop will start and play from A to B again and again.
This feature allows you to watch a portion of a video repeatedly or listen to a part of audio again and again.
Frame by frame playback:
Method 1. Just play your video and then hit the shortcut key "e" on keyboard to realize frame by frame playback.
Method 2. Click on Views on the menu bar > Advanced Controls > hit the Frame by frame button.
This feature enables you to view an exact shot or scene frame by frame. However, VLC player doesn't support frame-stepping backwards, it is only possible to move forwad.
Rotate a video: When playing a video, click on Tools > Effects and Filters > choose Video Effects tab > check Transform box > choose one option from the drop-down menu > click on Save to save the settings. BTW, you can also rotate video with VLC by the Angle Preferences.
Deinterlace video:
Method 1. You can directly use the hotkey or shortcut key in VLC to activate or deactivate deinterlacing. Just press the 'D' button on your keyboard when a video is playing.
Method 2. Go to Tools > Preferences > Video > select Off, Automatic or On under Video > Deinterlacing > click on Save.
Method 3. Open Tools > Preferences > select All under Show settings > Video > Filters > Deinterlace > choose the one from Streaming deinterlace mode drop down > Save.
When activating video deinterlacing feature of VLC media player, you can get rid of the annoying and disturbing interlaced lines.
Control playback speed:
Method 1. Using shortcut keys or hotkeys. Speed up video: ']' Key in keyboard, speed down video: '[' Key in keyboard, and normal speed: '=' Key in keyboard.
Method 2. Using menu and buttons. Click on the Playback on the menu bar > Speed > choose your desired speed.
Method 3. Using status bar. View > Status Bar > drag the slider towards the left to slow down and towards the right to speed up.
Method 4. Set default playback speed. Tools > Preferences > select All in Show settings > Input/Codecs > find Playback speed under Playback control > choose a speed and click on Save to save.
Change video audio effects: Tools > Effects and Filters > navigate to Audio Effects or Video Effects > do operations.
Set aspect ratio: Tools > Preferences > Video > find Force Aspect Ratio and enter a value > click on Save.
To know more small settings of VLC media player, you can go to vlchelp.com where details all the features of VLC.


 Support
Support Company
Company


