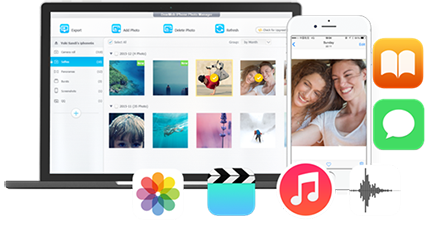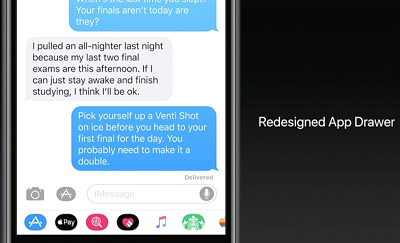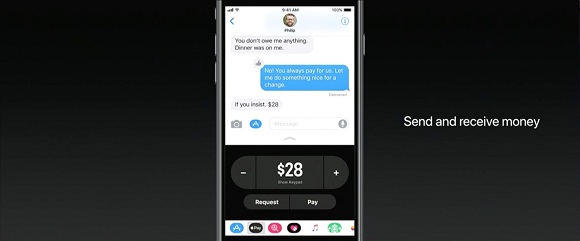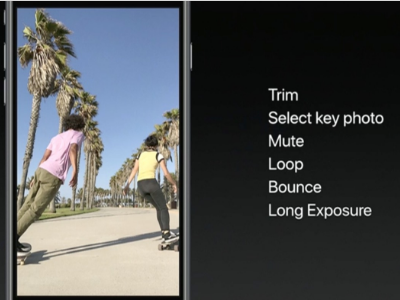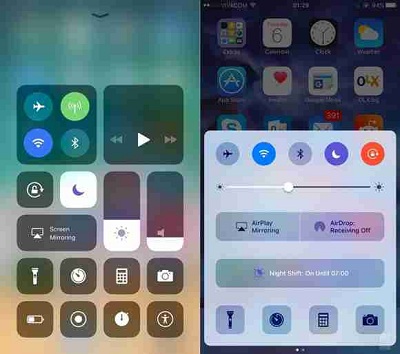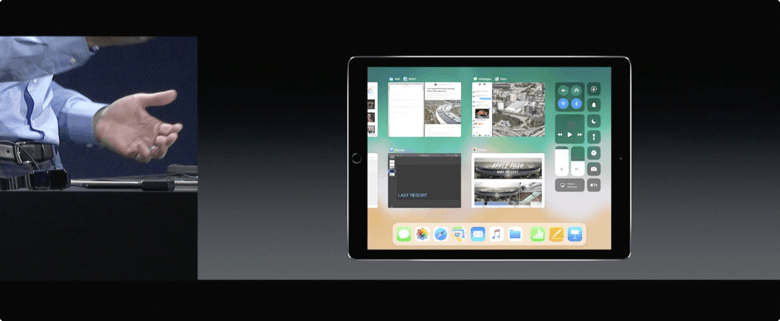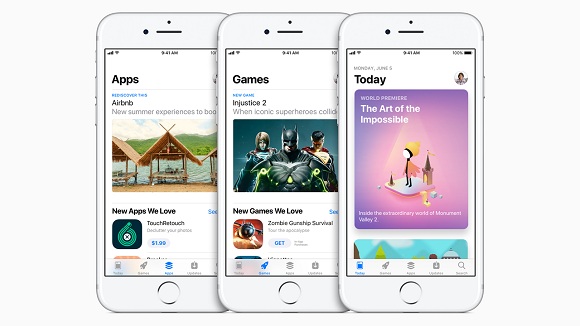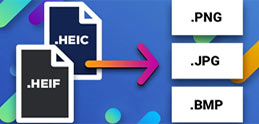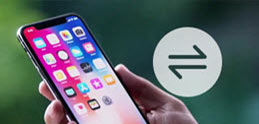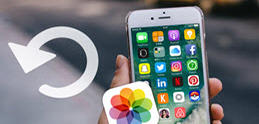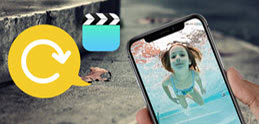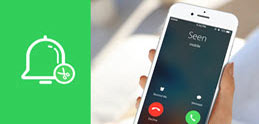��L�������悤�ɁAiOS 11�x�[�^�ł͂܂��܂����삪�s���肾�B���험�p�ŃC���X�g�[�����邱�Ƃ͂������߂ł��Ȃ��B����ǂ��A�ꕔ���̃��[�U�[������iOS 11�x�[�^�ł��C���X�g�[�����āA�g���Ă݂����A����iOS 10�ɖ߂��������A���@��������Ȃ��āA�������A10�Ƃ������Ⴄ�悤�Ȃ̂ŁA�������Y��ł���B�Ƃ����킯�ŁA���̕�����iOS 11�x�[�^�ł���iOS 10�ɖ߂����@���Љ��B
�菇1�A�uiOS 10�v�̃��X�g�A�C���[�W���_�E�����[�h����G
iOS 10�ɖ߂��ɂ̓��X�g�A�C���[�W�̃_�E�����[�h���K�v�ɂȂ�B�ȉ��̃����N�悩��Apple Developer Program�ɃA�N�Z�X����B�A�N�Z�X����ۂɂ�Apple ID�ł̃��O�C�����K�v�ƂȂ�B
�����N��Fhttps://idmsa.apple.com/IDMSWebAuth/login?appIdKey=891bd3417a7776362562d2197f89480a8547b108fd934911bcbea0110d07f757&path=%2Fdownload%2F&rv=1
�A�N�Z�X�ł�����Release Software�̍��ڂ���iOS�������āuSee all�v���N���b�N����B�_�E���O���[�h���������f���́uDownload�v�{�^�����N���b�N����ƃ��X�g�A�C���[�W�̃_�E�����[�h���n�܂�B
�菇2�A�uiOS 10�v�ɖ߂�(�_�E���O���[�h)����G
�@�A���X�g�A�C���[�W�̃_�E�����[�h������������uiOS 11�v�x�[�^�ł��C���X�g�[������Ă���f�o�C�X��PC�ɐڑ�����iTunes���N������BOption�L�[�iWindows�Ȃ�Shift�L�[�j�������Ȃ���u�A�b�v�f�[�g���m�F�v���N���b�N���ă_�E�����[�h�������X�g�A�C���[�W��I������B
�A�A�����āu�A�b�v�f�[�g�v���N���b�N�����iOS 10�̃C���X�g�[�����n�܂�B
�菇3�A�o�b�N�A�b�v���猳�̏�Ԃɖ߂��G
iOS 10�Ƀ_�E���O���[�h���鎞�ɁuiPhone���v��I�������ꍇ�̓f�o�C�X���H��o���̏�ԁA�܂菉����Ԃɖ߂��Ă��܂��B�ʐ^��A�v���Ȃǂ͂��ׂď����Ă��܂������߁AiOS 11�x�[�^�ł��C���X�g�[�����钼�O�Ɏ���Ă������o�b�N�A�b�v�t�@�C�����猳�̏�Ԃɖ߂��K�v������B
�o�b�N�A�b�v�������_�̏�Ԃ܂Ŗ߂��ɂ̓_�E���O���[�h���ď�����ԂɂȂ����f�o�C�X��iTunes�ɐڑ����āu���̃o�b�N�A�b�v���畜���v��I������B�߂������o�b�N�A�b�v�f�[�^��I��Łu������v���N���b�N����ƁA���̏�Ԃɖ߂����Ƃ��ł���B�Ȃ��A�o�b�N�A�b�v�f�[�^��OS�̃o�[�W��������v���Ă��Ȃ��ꍇ�͕������邱�Ƃ��ł��Ȃ��B�Ⴆ�AiOS�̃o�[�W������10.2�Ńo�b�N�A�b�v�f�[�^��iOS 10.3�Ŏ�������́A�܂�x�[�^�łŎ�����o�b�N�A�b�v�f�[�^�͑O�o�[�W�����ł͗��p�ł��Ȃ��B
�֘A�L���F�E���s�v���f�[�^�����Ȃ��A����������iOS 11����iOS 10�ɖ߂����@

 FAQ
FAQ ����K�C�h
����K�C�h

 iOS 11��iOS 10�̈Ⴂ���r����
iOS 11��iOS 10�̈Ⴂ���r����