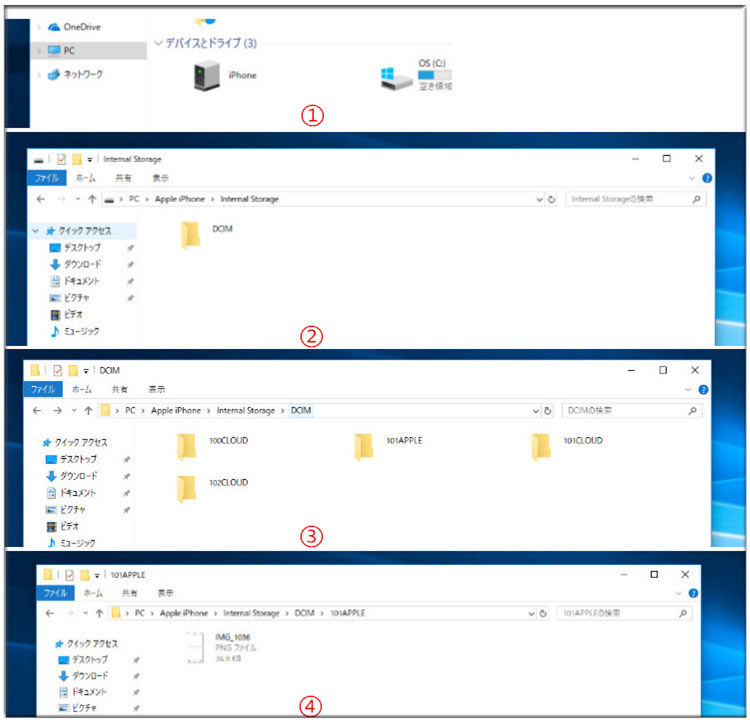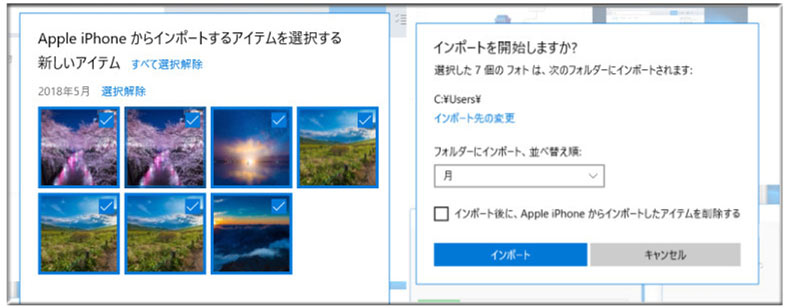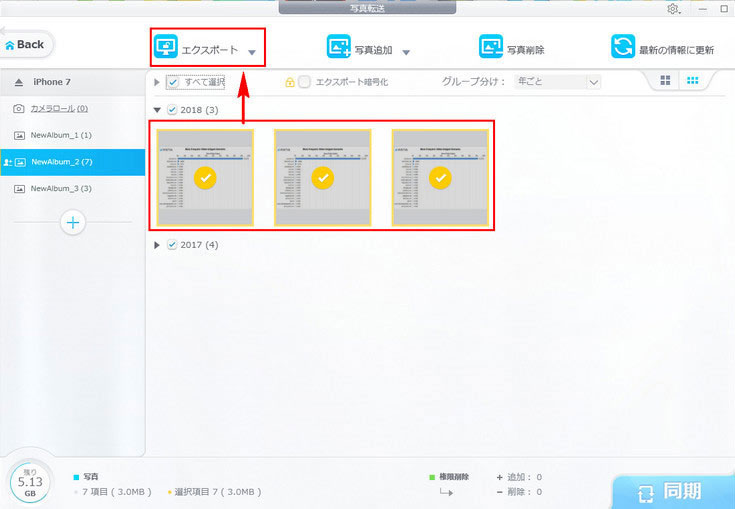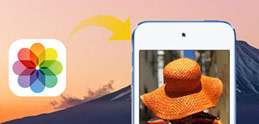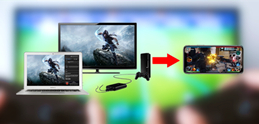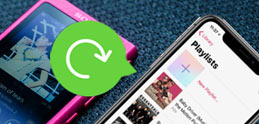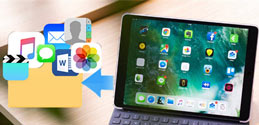iPhone�f�[�^�Ǘ��̐��\�t�g�uDearMob iPhone�}�l�[�W���[�v�͎ʐ^���n�߁A����A���y�APDF�t�@�C���A�G�N�Z���A�A����A���M���A�{�C�Y�������A�w�ǂ̃f�[�^�ڍs�ɑΉ�����B����iPhone�o�b�N�A�b�v�E�����AiPhone��USB�������Ƃ��Ďg���@�\���A�֗��ȋ@�\�𑵂��B
��{�@�\�Ƃ��Ă̎ʐ^�]���ɂ����Ă͂������D��Ă����ɁA�g���₷���Ɠ]���X�s�[�g�̑��������Q�BiPhone�̎ʐ^���p�\�R��Windows10�ɊȒP�]�����������͂���DearMob iPhone�}�l�[�W���[���g���Ă݂Ă��������B
�yWin10�ҁziPhone�̎ʐ^���p�\�R��Windows10�ɊȒP�]���E��荞�ޕ��@5�I�I
iPhone���̎ʐ^�f�[�^�͊��ɓ�����ςȂ��HiPhone�̎ʐ^���p�\�R��Windows10�ɊȒP�]���������H
iPhone�̃J�������\�͗ǂ�����A�茳��iPhone�𗘗p���ĕ��ʂ̐������L�^����l�͌��\�����ł��傤�BiPhone�Ŏʐ^���B��̂͊m���ɕ֗��ɂȂ�������A�ǂ����Ă��N���肪���Ȃ̂�iPhone�̃X�g���[�W�e�ʂ̕s���ł��B�����������AWindows10�𓋍ڂ��Ă���p�\�R����iPhone�̎ʐ^��]�����Ă��܂��ĕۊǂ���A�e�ʕs���Ɋ����ɉ����ł���ł��傤�B�ł́A�ǂ�������iPhone�̎ʐ^���p�\�R��Windows10�Ɉړ����邱�Ƃ��ł��܂����H
�{�L���́AiTunes�Ȃ���iPhone�̎ʐ^���p�\�R��Windows10�ɊȒP�]��������@���O�Љ�܂����BiPhone�̎ʐ^���p�\�R��Windows10�ɓ]�����悤�Ƃ������A�����͂悭�킩��Ȃ����A����iPhone�̎ʐ^��Windows10�Ɏ�荞�݂ł��Ȃ��G���[�ɏo��������͕K�����m�F�������B
�� iPhone�̎ʐ^���p�\�R��Windows10�Ɏ�荞�ޕ��@�ɂ��āA�u�g���₷���v���ԂɏЉ�Ă����܂��B

 FAQ
FAQ ����K�C�h
����K�C�h

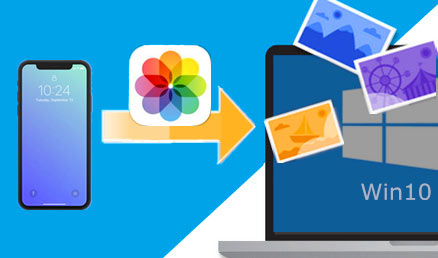


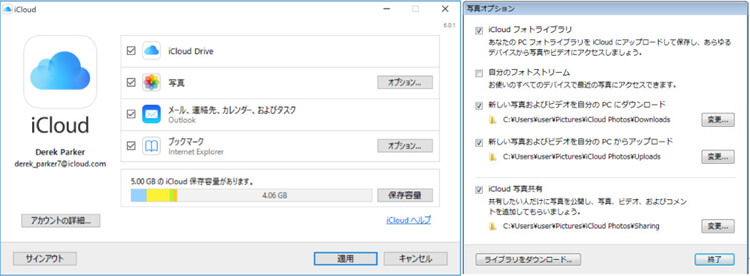
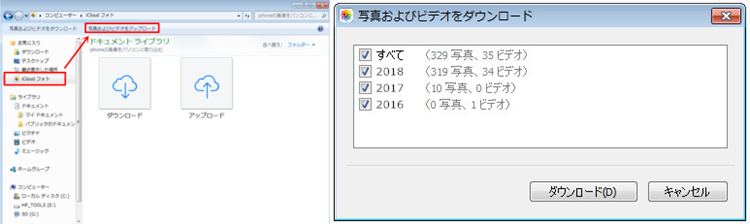
![iPhone�̎ʐ^���p�\�R��Windows10�ɊȒP�]��](pics/iphone-win-1.jpg)