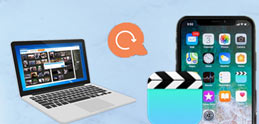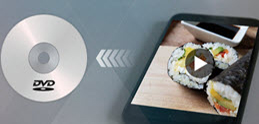�p�\�R���������Ă��Ȃ��ꍇ�APS4�Ř^�悵�������iPhone�ɓ]���������ꍇ�A�ǂ���������ł��傤���H
���́A�p�\�R���s�v�ŁAPS4�̓����iPhone�ɕۑ�������@�����Љ�܂��B
�X�e�b�v1�APS4�Ř^�悵�������YouTube�ɃA�b�v���[�h����
�܂��APS4�́u�z�[�����j���[�v���u�ݒ�v���u�A�J�E���g�Ǘ��v���u���̃T�[�r�X�ƘA�g����v���uYouTube�v���T�C���C�����A�J�E���g�����͂̏��Ԃɑ��삷��ƁAPS4�Ǝ�����YouTube�̃A�J�E���g��A�g�����܂��B
�����āA�u�L���v�`���[�M�������[�v����A�b�v���[�h�����������I�����ăV�F�A�{�^�����N���b�N���܂��B
�Ō�A�uYouTube�v��I�����A�`�����l�����쐬�i�I���j���A����̃^�C�g�������������͂��ďI�������A�u�V�F�A�v�������܂��B
�X�e�b�v2�AiPhone�p�̓���ۑ��A�v���uClipox�v�𗘗p���āA��ق�YouTube�ɃA�b�v���[�h����PS4�̓����ۑ�����
�܂��A�A�v�����J���A�u�N���b�v�v����u�u���E�U�v��I�����܂��B
�����āAYouTube�����قǃA�b�v���[�h����PS4�̓���̍Đ��[���Ɉړ����܂��B
���́A�������j���[�o�[����u�{�v�{�^���������āA�uAre you ok�H�v��I�����܂��B�uReally�H�v�̕\�����o��̂ŁA������^�b�v���܂��B
�Ō�A�ۑ����I����OK�{�^���������Ă��������B�_�E�����[�h����������ƁAPS4�̓��悪�u�}�C�R���N�V�����v���ɕۑ�����܂��B
����ŁA�p�\�R�����g�킸�ɁAPS4�Ř^�悵�����悪iPhone�Ɉړ�����܂��B
�y�ŐV���z
Clipbox�̍ŐV�o�[�W������iPhone�œ�����_�E�����[�h�ł��Ȃ��Ȃ�܂����B�������A����ۑ��A�v���͑��ɂ��w�ǂ���܂���B��͂�A�p�\�R�����o�R���āAPS4�Ř^�悵�������iPhone�ɓ���邱�Ƃ����E�߂��܂��B

 FAQ
FAQ ����K�C�h
����K�C�h

![PS4�Ř^�悵�������iPhone�ɓ]��](pics/dm2.png)


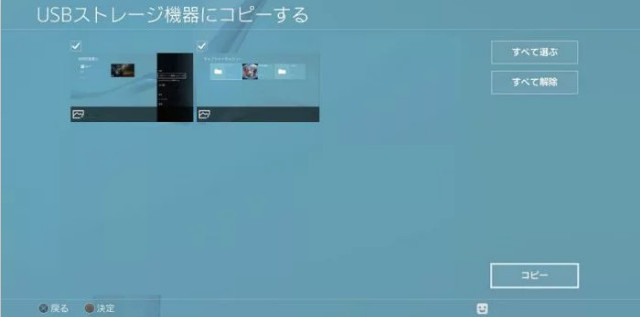
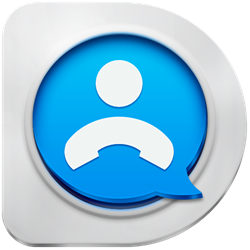


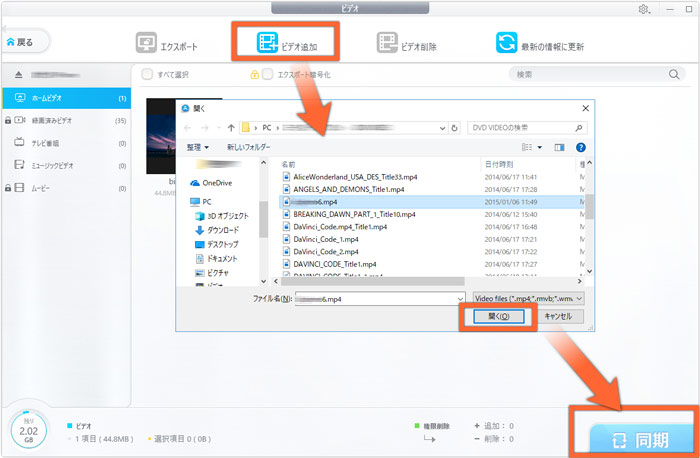
![PS4�̓����iPhone�ɓ]��](pics/clipbox-1.jpg)