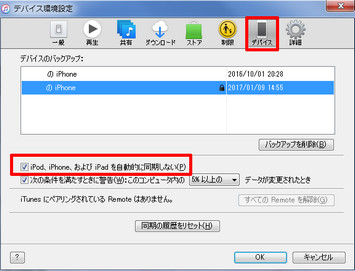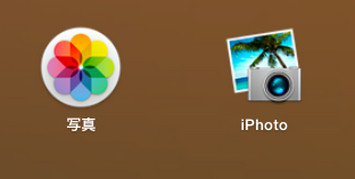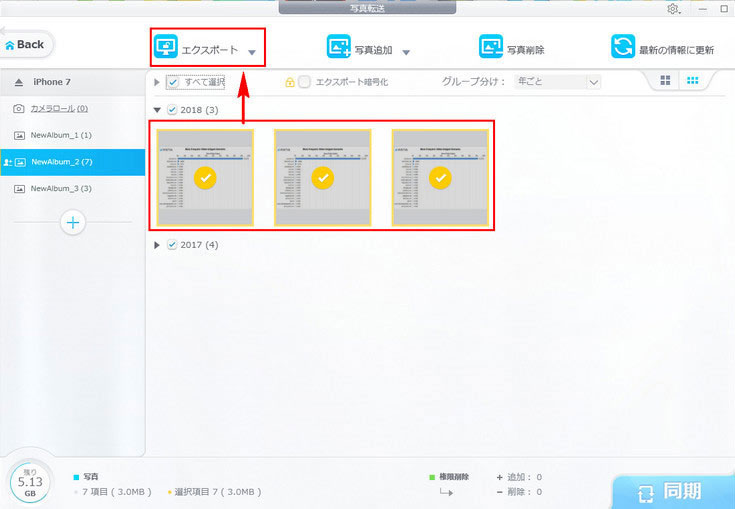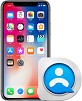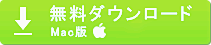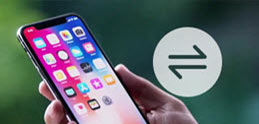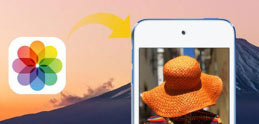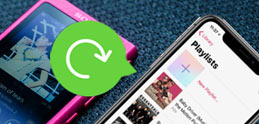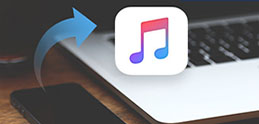DearMob iPhone�}�l�[�W���[�͎ʐ^���n�߁A�r�f�I�A���y�APDF�t�@�C���A�A����A�A�v���A���M���A�{�C�Y�������A�w�ǂ�iPhone�f�[�^��Mac/Windows�p�\�R���Ɏ�荞�߂����iOS�f�[�^�]���\�t�g�ł���B�������A�p�\�R������iPhone�Ƀf�[�^��]������̂��\�B���@�\�̏�A�킩��₷���Ē������̓]���X�s�[�g�������Ă���B�܂��A�ʐ^���ʁ��A���o�����Ɓ��ꊇ�ɓ]���ł���̂ŁA�ƂĂ��֗��BiPhone�̎ʐ^��Mac�Ɏ�荞�ނɂ́ADearMob iPhone�}�l�[�W���[��C���Ă��������B
�yiPhone Mac�ʐ^�����ziPhone����Mac�Ɏʐ^���ǂݍ��߂Ȃ����̑Ώ��@�I
Q1�AiPhone�̎ʐ^��Mac�Ɏ�荞�ލہA�ʐ^�͈ꕔ���ǂݍ��߂Ȃ���ԂɂȂ��Ă��܂��B�ǂ������炢���ł��傤���H
Q2�AiPhone����Mac�Ɏʐ^�������ł��Ȃ��ł��B���������ł����Ȃ��Ă��܂����̂��킩��܂��A�Ώ����@�������Ă��������B
��L�̂悤�ɁAiPhone��Mac���q���āAiPhone����Mac�Ɏʐ^���ڂ������ł����A�u�ʐ^���\������Ȃ��v�uiPhone���F�����Ȃ��v�uMac�Ɏʐ^�̓ǂݍ��݂��i�܂Ȃ��v�Ƃ������G���[���������AiPhone����Mac�Ɏʐ^�t�@�C�����ǂݍ��߂Ȃ����Ƃ����X����܂��B���Ȃ�����肭iPhone�̎ʐ^��Mac�Ɏ�荞�߂Ȃ��̂ŁA�C���C������悤�ɂȂ��Ă��܂����H
����ł́AiPhone����Mac�Ɏʐ^���ǂݍ��߂Ȃ����̑Ώ��@�ɂ��āA�ڂ����������܂��BiPhone����Mac�Ɏʐ^�������ł��Ȃ��č����Ă�����͂��Ђ����������B

 FAQ
FAQ ����K�C�h
����K�C�h

 iPhone Mac�ʐ^����
iPhone Mac�ʐ^����