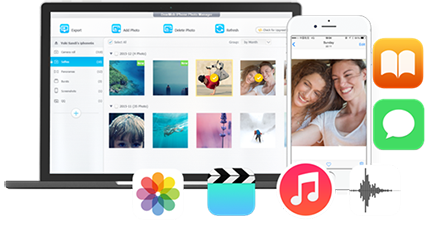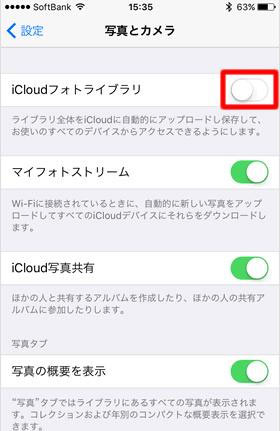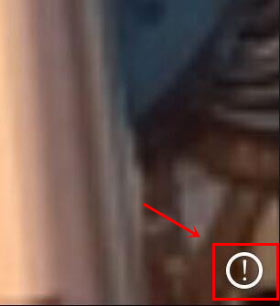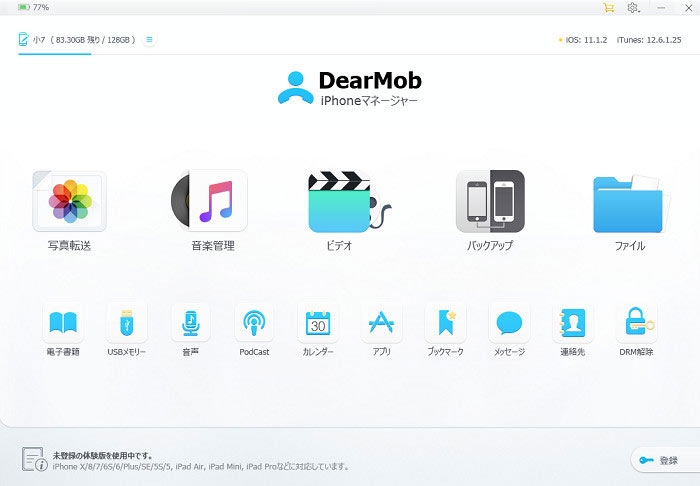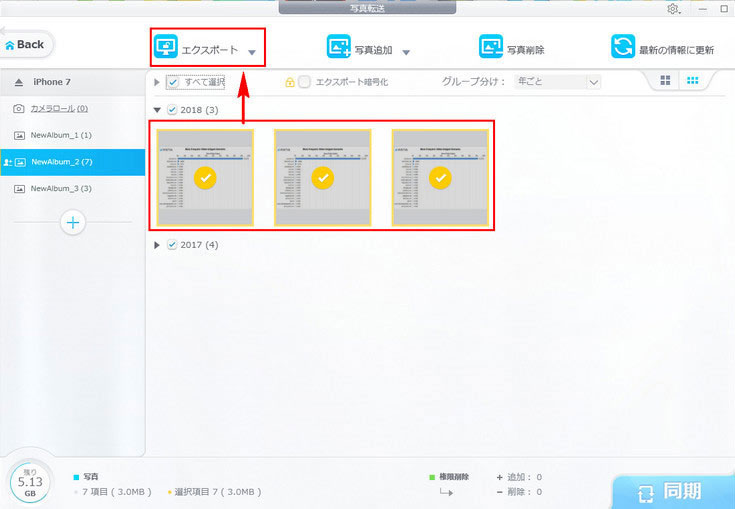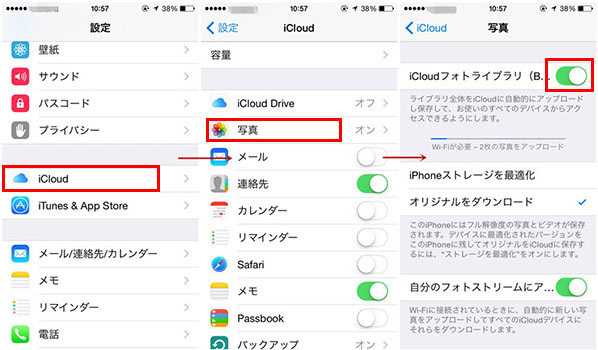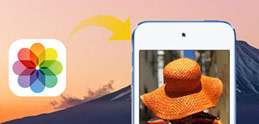���́AiPhone�̎ʐ^�Ńr�b�N���}�[�N�̏�����������ډ����܂��B
iPhone�̎ʐ^�Ƀr�b�N���}�[�N���������@�@
iPhone�̃X�g���[�W�e�ʂ�����Ȃ��ƁAiCloud����ʐ^�̃_�E�����[�h���ł��Ȃ��Ȃ�AiPhone�̎ʐ^�̉E���Ƀr�b�N���}�[�N�����Ă��܂��B
DearMob iPhone�}�l�[�W���[�́AiPhone��PC��̃f�[�^�����Ƃ�ł�����c�[���ł��B
������n�߂Ƃ����A�ʐ^�A���y�A�A����A�A�v���A�{�C�Y�����A�d�q���Г��A���l�ȃf�[�^�t�@�C���ɑΉ����Ă��܂��B
2�N���b�N�����ŁAiPhone�̃f�[�^��PC�֑f�����]�����邱�Ƃ��ł��܂��B�g���₷����]���X�s�[�g���ւ��Ă��܂��B�܂��A�T�C�Y�̕ύX�Ɖ掿�̗͈����܂���B
DearMob iPhone�}�l�[�W���[��������AiPhone�̃X�g���[�W�s�����ȒP�ɉ����ł��܂��B
����ł́ADearMob iPhone�}�l�[�W���[��iPhone�ʐ^�E�����iPhone�ɓ]������菇�����Љ�܂��B
�����F���g���̃p�\�R����DearMob iPhone�}�l�[�W���[���_�E�����[�h���C���X�g�[�����܂��B
�X�e�b�v1�A�\�t�g���N�����AUSB�P�[�u���Ă��g����iPhone�ƃp�\�R����ڑ����܂��B
�p�\�R���ɏ��߂Đڑ�����ꍇ�A�u���̃R���s���[�^�[��M�����܂����v�Əo�Ă��A�u�M���v���N���b�N���Ă��������B
�X�e�b�v2�A���C����ʂɕ\�������u�ʐ^�v�A�C�R����I�����܂��B
�X�e�b�v3�APC�֓]���������ʐ^��I��A��ʏ㕔�ɂ���u�G�N�X�|�[�g�v���N���b�N���܂��B�u�G�N�X�|�[�g�����v�̃��b�Z�[�W���o�Ă�����AiPhone�ʐ^���p�\�R���Ɉڂ����Ƃ������ł��B

 FAQ
FAQ ����K�C�h
����K�C�h