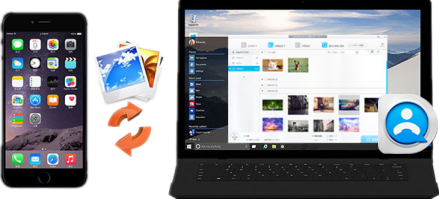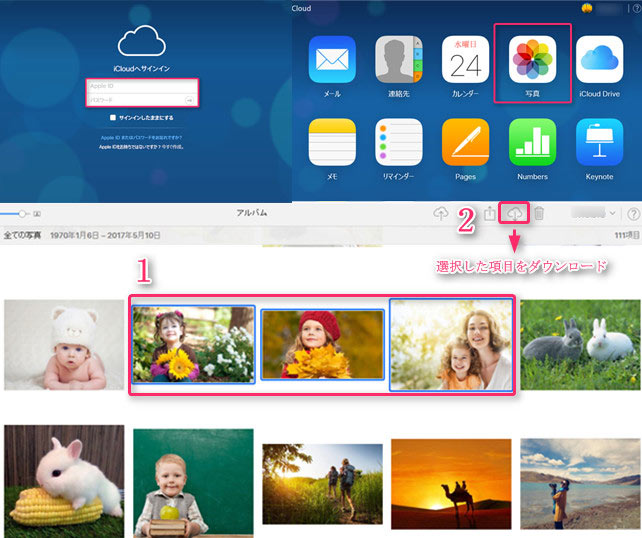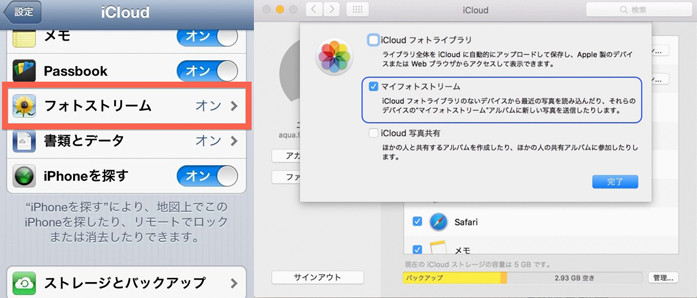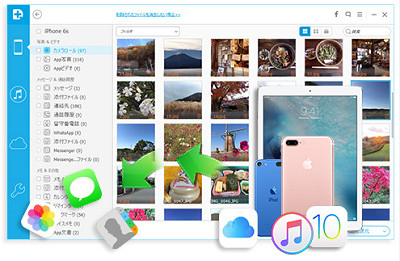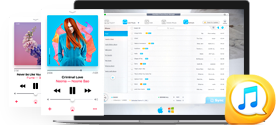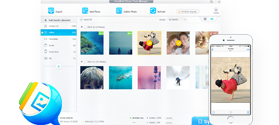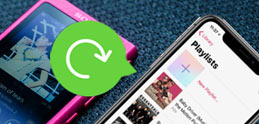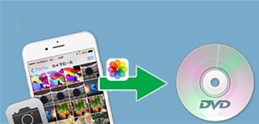پyiCloud—e—ت•s‘«‰ًŒˆپz3‚آ‚ج•û–@‚إiCloudژتگ^‚ًƒpƒ\ƒRƒ“‚ة•غ‘¶پEژو‚èچ‚قپEˆعچs
پ[پ[iCloudƒXƒgƒŒپ[ƒW—e—ت‚جچيŒ¸•û–@‚ئ‚µ‚ؤپAژتگ^‚جƒoƒbƒNƒAƒbƒv‚ًƒpƒ\ƒRƒ“‚ةˆع‚µ‚½‚¢‚ج‚إ‚·‚ھپA•û–@‚ھ•ھ‚©‚ç‚ب‚¢‚ج‚إپA‹³‚¦‚ؤ‚‚¾‚³‚¢پB
‚²‘¶’m‚ج‚و‚¤‚ةپAiCloud‚إiPhone‚ب‚ا‚إژB‚ء‚½ژتگ^‚ًƒoƒbƒNƒAƒbƒv‚·‚é‚ة‚ح”ٌڈي‚ة•ض—ک‚¾‚ھپA‚ا‚¤‚µ‚ؤ‚àڈم‹L‚ج‚و‚¤‚بژتگ^‚ج•غ‘¶‚ج–ت‚إ‚ح”Y‚ـ‚³‚ê‚é‚ئ‚±‚ë‚ھ‚ ‚éپB—ل‚¦‚خپA–³—؟‚إ5GB‚جƒXƒgƒŒپ[ƒW‚µ‚©ژg‚¦‚ب‚‚ؤپA‚»‚êˆبڈمژg‚¢‚½‚¢ڈêچ‡پA‚¨‹à‚ھ•¥‚ء‚ؤپA—e—ت‚ًچw“ü‚·‚é•K—v‚ھ‚ ‚éپB20GB‚ب‚çپA100‰~/ŒژپA200GB‚ب‚çپA400‰~/ŒژپEپEپEŒ‹چ\چ‚‚¢پB
‚µ‚©‚àپAiCloud—e—ت‚ھ‘ه‚«‚‚ب‚é‚ة‚آ‚ê‚ؤپAiCloud‚جٹe‹@”\‚ھگ³ڈي‚ة—ک—p‚إ‚«‚ب‚‚ب‚é‰آ”\گ«‚à‚ ‚邵پAiPhone‚ب‚ا‚جƒfƒoƒCƒX‚ج“®چى‚ھ’x‚پAڈd‚‚ب‚é‰آ”\گ«‚à‚ ‚邵پA‚ـ‚½iCloud‚إژتگ^•غ‘¶‚إ‚«‚ب‚¢پA‹y‚ر‘¼‚جƒfپ[ƒ^ƒoƒbƒNƒAƒbƒv‚إ‚«‚ب‚¢‰آ”\گ«‚à‚ ‚éپB
‚»‚جڈêچ‡‚àپA‘خڈˆ–@‚ئ‚µ‚ؤپAiCloudƒXƒgƒŒپ[ƒW—e—ت‚ًچيڈœ‚µ‚ؤپA‹َ‚«—e—ت‚ً‘‰ء‚·‚éپB‚ب‚çپAiCloudژتگ^‚ًƒpƒ\ƒRƒ“‚ة•غ‘¶‚µ‚ؤپAiCloud—e—ت•s‘«‚ً‰ًŒˆ‚·‚é‚ج‚ھƒxƒXƒg‚ب‘I‘ً‚¾پB‚»‚±‚إپA–{‹Lژ–‚إ‚حiCloudژتگ^‚ًƒpƒ\ƒRƒ“‚ة•غ‘¶پAژو‚èچ‚ق‚ة‚ح‚آ‚ج•û–@‚ًڈذ‰î‚·‚éپBڈ‚ب‚‚ئ‚à‚P‚آ‚ج•û–@‚ًٹo‚¦‚ؤٹˆ—p‚µ‚ؤŒ©‚ؤ‚‚¾‚³‚¢پB
iCloud‚و‚èپADearMob iPhoneƒ}ƒlپ[ƒWƒƒپ[‚إژتگ^‚جƒoƒbƒNƒAƒbƒv‚ھچإچ‚
’´چ‚‘¬پIiCloud‚ج‘م‚ي‚è‚ة‚ب‚ê‚éiPhoneژتگ^ƒoƒbƒNƒAƒbƒvچإ‹‚جƒ\ƒtƒgپI
iPhone‚ب‚ا‚جژتگ^‚ًƒoƒbƒNƒAƒbƒv‚·‚éڈمپAiCloud‚ح•ض—ک‚¾‚ھپA—e—ت‚جگ§Œہ‚ھ‚ ‚éپB‚à‚µ–³—؟‚ج5GB‚ھژg‚¢گط‚ء‚ؤپA—e—ت‚ًچw“ü‚µ‚ب‚¢‚ب‚çپAiCloud‚إژتگ^•غ‘¶‚إ‚«‚ب‚¢‚ج‚¾پB‚¯‚ê‚ا‚àپAپuDearMob iPhoneƒ}ƒlپ[ƒWƒƒپ[پv‚ً—ک—p‚·‚ê‚خپA—e—ت‚جگ§Œہ‚à‚ب‚¢‚µپAiCloud—e—ت•s‘«–â‘è‚à‰ًŒˆ‚إ‚«‚éپB‚à‚ء‚ئ‚àڈd—v‚ب‚ج‚حپA’´چ‚‘¬‚¾پB500MB‚ظ‚ا‚ج‰و‘œƒtƒ@ƒCƒ‹‚ًƒCƒ“ƒ|پ[ƒg‚·‚é‚ة‹ح‚©‚ج1•ھ‚©‚©‚éپB‚؛‚ذƒ_ƒEƒ“ƒچپ[ƒh‚µ‚ؤژg‚ء‚ؤŒ©‚ؤ‚‚¾‚³‚¢پB
ژتگ^ƒoƒbƒNƒAƒbƒv‚·‚é‚ة‚حپ`iPhoneƒ}ƒlپ[ƒWƒƒپ[‚ھچإچ‚

 FAQ
FAQ ‘€چىƒKƒCƒh
‘€چىƒKƒCƒh

 iCloud—e—ت•s‘«
iCloud—e—ت•s‘«