iPhoneとPCの間で写真などのデータを転送するために、ベストな選択だ!
使い方が簡単で使いやすくて、初心者でも素人でもすぐ使いこなす。500MBほどの画像ファイルが、転送するに要する時間は1分ほどで、超高速だ。
普段、ネットサーフィンしている時、きれいな写真を見つけたら、PCに保存した後、それらの写真をiPhoneに転送し、壁紙に設定すると思っているユーザーがきっと少なくないだろう?
また、旅行とか、子供の運動会などで、デジタルカメラで撮った写真をiPhoneに転送して、壁紙に設定したり、いつでもどこでも見たり、SNSにアップロードしてみんなと共有したりしているという考え方があるユーザーも一杯ある。
なら、iTunesを使わずにPCからiPhoneに写真を転送したいが、どうすればいいのか?
それではiTunes以外でのパソコンからiPhoneに写真を入れる方法をご案内する。無料でiTunesを使わずにPCの写真をiPhoneに取り込むことができるので、とても便利だ。
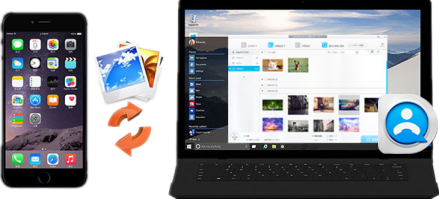
iPhoneとPCの間で写真などのデータを転送するために、ベストな選択だ!
使い方が簡単で使いやすくて、初心者でも素人でもすぐ使いこなす。500MBほどの画像ファイルが、転送するに要する時間は1分ほどで、超高速だ。
パソコンからiPhoneに写真を入れる前の準備事:
デジカメや携帯はSDカードに写真が保存されているので、
まずSDカードからそれらの写真をパソコンに移動する必要がある。
そして、iPhoneに入れたい写真をパソコン内にフォルダを作る。
例えば、「iPhoneに転送写真」とか、とにかく、自分で分かればいい。PCからiPhoneに写真を転送するよく使う方法はiTunesを使った方法に間違いないだが、iTunesが初心者にとってやや複雑だし、使う時に不便を感じたこともよくある。
例えば、PCからiPhoneに写真を転送する場合、写真はフォルダごとで同期しないといけなく、特定の写真だけを転送することができない。また、操作の不注意で、重要なデータを失う可能性が高い。
ということで、以上の欠点を避けて、手軽にiTunes以外でPCの写真をiPhoneに取り込むことができる方法を紹介していく。
必要なのは、「DearMob iPhoneマネージャー」だけだ。
DearMob iPhoneマネージャーとは
DearMob iPhoneマネージャーはiOSデバイス専用のデータ管理ソフトで、パソコンからiPhoneに写真を入れる場合、iTunesやiCloudと比べて、以下のメリットがある:
それでは、以下の手順にしたがって、PCからiPhoneに写真を転送してください!
まず、下の「無料ダウンロード」ボタン(Windows版|Mac版)をクリックして、パソコンに「DearMob iPhoneマネージャー」をダウンロードしてインストールする。
Step1、USBケーブルてお使いのiPhoneとパソコンを接続する。パソコンに初めて接続する場合、「このコンピューターを信頼しますか」と出てき、「信頼」をクリックしてください。
Step2、すると、「DearMob iPhoneマネージャー」が立ち上げ、メイン画面左側にある「+」ボタンをクリックして、PCからの写真に専用のフォルダを作って、命名する、例えば、「PCからの写真」とか。
Step3、メイン画面上部にある「写真追加」ボタンをクリックして、先使ったフォルダ「iPhoneに転送写真」が表示して、中に事前に整理した写真を全部選択してから、「開く」をクリックする。
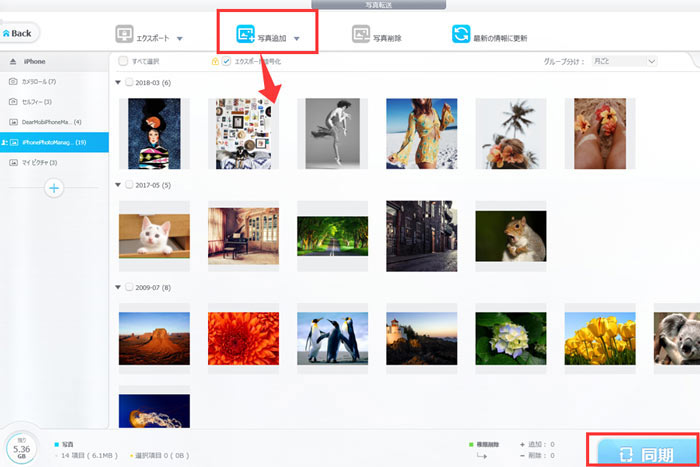
Step4、そして、主界面の一番右下にある「同期」ボタンをクリックして、すると、短いうちに、iPhoneに写真を移行することが完了だ。
いかがでしょうか?
上記は、PCからiPhoneに写真を転送するために、iTunes以外の方法を紹介した。
「デバイスから無効な反応が返ってきたため、iPhoneに接続できませんでした」というエラーが発生しなく、ま「Wi-Fi環境がないと、iPhone写真バックアップできない、あるいはiCloud容量が限られている」などの問題もない。それに、大量の写真や画像をiPhoneに入れたい場合、一気に実現できる。本当に便利だ。最も重要なのは、驚くほどの転送スピードだ。
iTunes以外でパソコンからiPhoneに写真を入れたい人は、是非このiPhone写真転送専用ソフト「DearMob iPhoneマネージャー」を使ってみてください。
早速、Windows、或いはMac用のDearMob iPhoneマネージャーの無料版をダウンロードして試す↓↓

Win10でiPhoneの写真がインポートできない場合の原因と対処法

iCloudの写真をiPhoneに保存・戻す方法!意外と簡単!

【無料】CDの写真をiPhoneに取り込む・移す方法!
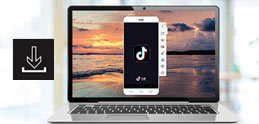
TikTokの動画をPCに保存する方法!意外と簡単!
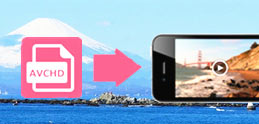
意外と便利!AVCHDの動画をiPhoneに取り込みする方法!
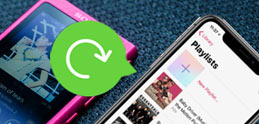
形式を変換せず、ウォークマンからiPhoneに音楽を入れる方法!

iPhoneの動画がパソコンに取り込みできない時の対処法

iTunes以外、iPhone音楽転送フリーソフトご紹介!超便利ツール!