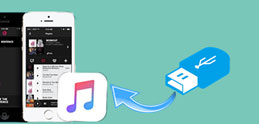�����m�̂悤�ɁA�E�H�[�N�}���̋Ȃ͐��̃\�t�g�E�F�A�uSony | Music Center for PC�v���ŊǗ�����Ă��܂��BiPhone�̉��y�́uiTunes�v�ŊǗ�����Ă��܂��B�uSony | Music Center for PC�v�ƁuiTunes�v�͑Ή��\�Ȋg���q��A��������傫�ȈႢ������܂��B�]���āA���ڂɃE�H�[�N�}���̋Ȃ�iPhone�ɓ���邱�Ƃ��ł��܂���B
�E�H�[�N�}���̋Ȃ�iPhone�ŗ����ɂ́A�܂��̓E�H�[�N�}���̋Ȃ��p�\�R���Ɏ��o���܂��B�����āA�p�\�R���Ɏ�荞�E�H�[�N�}���̋Ȃ�iPhone�ɓ]�����܂��B
iTunes�𗘗p���āA�p�\�R���ɓ��ꂽ�E�H�[�N�}���̋Ȃ�iPhone�ɓ���邱�Ƃ��ł��܂����A���Ή��̊g���q������̂ŁA�E�H�[�N�}������iPhone�Ȃ�]�����邱�Ƃ��ł��Ȃ��s�����������\��������܂��B
���s�����A�E�H�[�N�}���̋Ȃ�iPhone�Ɉڂ��ɂ́A�ǂ������炢���ł��傤���H
������DearMob iPhone�}�l�[�W���[�Ƃ����\�t�g���g���܂����B�`�����킸�ɁA�p�\�R���Ɏ�荞�E�H�[�N�}���̉��y��S��iPhone�ɓ���邱�Ƃ��ł��܂����B����ł́A�uDearMob iPhone�}�l�[�W���[�v�𗘗p���āA�E�H�[�N�}������iPhone�ɉ��y��������@���ڂ����������܂��B
DearMob iPhone�}�l�[�W���[�Ƃ�
DearMob iPhone�}�l�[�W���[��PC��iPhone�̊ԂŁA���y�⓮��A�ʐ^�APDF�t�@�C���A�A����A�u�b�N�}�[�N�A�{�C�Y�����A���M�����̃f�[�^�����Ƃ�ł��܂��B�E�H�[�N�}������iPhone�Ȃ�]�����邾���ł͂Ȃ��A�ȉ��̃����b�g�������Ă��܂��B
�����@�\�\�����ȃt�@�C���ϊ��@�\�������̂ŁA�g���q���킸�A�p�\�R���Ɏ�荞�E�H�[�N�}���̋Ȃ�iPhone�ɓ���邱�Ƃ��\�ƂȂ�B
�����S���S�[�p�\�R����iPhone�����鎞�A���XiPhone�ɓ����Ă���ȓ��̃f�[�^���㏑������č폜����Ȃ��̂ŁA���S���������B
���g�����肪�ǂ��[�Ȍ��ȃC���^�t�F�[�X�̂������āA�����I�ɉ��y�f�[�^�̓]����������̂ŁA���S�҂ł��f�l�ł��S�z���s�v�B
�����|�I�ȓ]�����x�\iTunes�͂������A�ގ��i�ł�DearMob iPhone�}�l�[�W���[�̃f�[�^�]�����x�͈��|�I�B���ۂɃe�X�g���Ă݂����ʁA7000�Ȃ�PC�ɃG�N�X�|�[�g���鎞�Ԃ�16������������B
�����R�x�̍������y�Ǘ��@�\�\���y��ID3�^�O��ҏW������A���M�����쐬�����肷�邱�Ƃ��ł���B
�ꌾ�Ō����ADearMob iPhone�}�l�[�W���[��iTunes���y���ɗD���̂ŁA�E�H�[�N�}������iPhone�Ȃ��ړ����鎞�ɋ������E�߂��܂��B
DearMob iPhone�}�l�[�W���[���g���āA�E�H�[�N�}������iPhone�ɉ��y���������
���L�́u�����_�E�����[�h�v���N���b�N������ADearMob iPhone�}�l�[�W���[���茳�̃p�\�R���ɂ��������_�E�����[�h�E�C���X�g�[�����邱�Ƃ��ł��܂��B
�����āA�E�H�[�N�}������iPhone�ɉ��y�����������}�t���Đ������܂��B
�X�e�b�v1�A�E�H�[�N�}���̋Ȃ��p�\�R���Ɉڂ�
�@���y��p�̃\�t�g�E�F�A�uMusic Center for PC�v�𗧂��グ�A�E�H�[�N�}���ƃp�\�R����ڑ����܂��B
�A�T�C�g�o�[�́u�@��]���E�Ǘ��v�Őڑ������E�H�[�N�}����I�����A�E���́u�@����̋Ȃ��Ǘ��v���N���b�N���܂��B
�B�u�ȁv���u��w�w�K�v�A�����́uNWWM_REC�v��I��ŁA�~�������y�t�@�C���́u�E�E�E�v���N���b�N���܂��B����ƁA�I�v�V�������\������܂��B
�C�uPC�֎�荞�݁v��I������ƁA�E�H�[�N�}���̋Ȃ��p�\�R���Ɉڂ����Ƃ��ł��܂��B�p�\�R���Ɏ�荞�Ȃ́ic:\Users\Public\Music\Music Center�j�Ƃ����t�H���_�ɕۑ�����܂��B
�X�e�b�v2�ADearMob iPhone�}�l�[�W���[���N�����AiPhone���p�\�R���ɐڑ�����
�E�H�[�N�}���̋Ȃ��p�\�R���Ɏ�荞��A��قǃC���X�g�[������DearMob iPhone�}�l�[�W���[���N�����Ă��������B�����āA��������iPhone���p�\�R���ɐڑ����܂��BiPhone�ƃp�\�R����u���̃R���s���[�^�[�iiPhone�j��M�����܂����v�Ƃ������b�Z�[�W���\�������̂ŁA�u�M������v��I�����Ă��������B
�X�e�b�v3�A�p�\�R���Ɏ�荞�E�H�[�N�}���̉��y��iPhone�ɓ����
DearMob iPhone�}�l�[�W���[�̎��ʂ���u���y�Ǘ��v���u���y�lj��v��I�����A�p�\�R���Ɏ�荞�E�H�[�N�}���̉��y��lj����A�u�����v�{�^�����N���b�N����ƁA�p�\�R�����̃E�H�[�N�}���̋Ȃ�iPhone�ɓ]�����邱�Ƃ��ł��܂��B
�����ӁF
��DearMob iPhone�}�l�[�W���[�̏ꍇ�AiPhone���Ή��̉����t�@�C����Ȃ���MP3�Ɏ����ϊ�����̂ŁA�E�H�[�N�}���̋Ȃ�iPhone�ŕ������Ƃ��ł��Ȃ��S�z���s�v�ł��B
�����쌠�ی�̂��߂ɁADearMob iPhone�}�l�[�W���[�ł��E�H�[�N�}���̋Ȃ�iPhone�ɓ����ꍇ������܂��B

 FAQ
FAQ ����K�C�h
����K�C�h

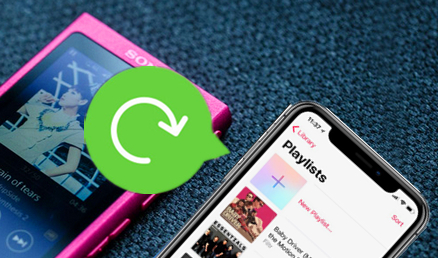




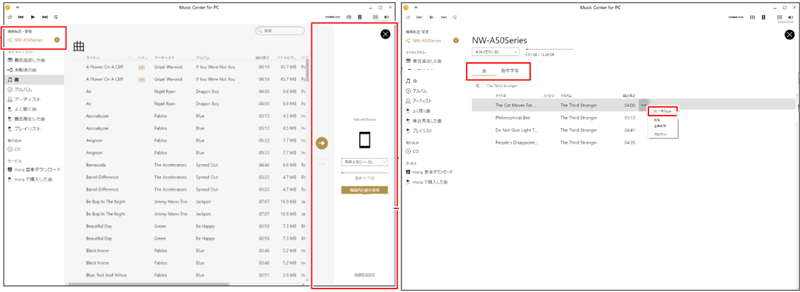
![�E�H�[�N�}������iPhone�Ȃ�]��](pics/pm-main-2.jpg)
![�E�H�[�N�}���̋Ȃ�iPhone�ɓ]��](pics/cd-to-iphone-3.jpg)