DearMob iPhone�}�l�[�W���[
�h���b�O���h���b�v���邾���ŁAPC��iPhone�̊ԂŁA�ʐ^���n�߁A���y�EPDF�E�A�v���E�r�f�I…���������o�����œ]���ł���B
CD-R�ɕۑ�����Ă���ʐ^�f�[�^��iPhone�Ɏ�荞�݂������́ADearMob iPhone�}�l�[�W���[���������߁I
���������B������Ȏʐ^�₨�C�ɓ���̉摜��CD�ɏ������ނ͖̂�����̏ꍇ�ł��A�ʐ^�f�[�^�̑�����h�����Ƃ��ł��܂��B�Ƃ��낪�A�t��CD����iPhone�Ɏʐ^����荞�ނɂ́A�ǂ���������ł��傤���H

����ł́A�uCD-R�̎ʐ^��iPhone�Ɉڂ������I�p�\�R���Ȃ���CD-R�̎ʐ^��iPhone�Ɏ�荞�݂����v�Ƃ������̂��߁ACD�̎ʐ^��iPhone�Ɏ�荞�ޕ��@��������܂��B��̃p�\�R���Ȃ���CD�̎ʐ^��iPhone�Ɉڂ������ł��邩���`�F�b�N���܂��傤�B
���ׂĂ݂�ƁACD����ʐ^��iPhone�Ɏ�荞�ޕ��@�ɂ��Ă̎���͒m�b�܂⋳����go���̃T�C�g�ł͏��Ȃ��Ȃ��ł��B�Ⴆ�A
�uCD-R�̎ʐ^��iPhone�Ɉڂ��������ǁA���@�͑S�R�킩��Ȃ��ł��B�v
�uCD-R�̎ʐ^��iPhone�Ɏ�荞�݂�����@�������Ă��������B�v
��́A�ǂ������CD����iPhone�Ɏʐ^���ڂ����Ƃ��ł��܂����H����ł�CD����ʐ^��iPhone�Ɏ�荞�ޑ���菇���ڂ����Љ�܂��B
�֘A�L���F�y�ŐV�Łz�f�W�J���̎ʐ^��iPhone�Ɉڂ��E�]������ɂ�3�̕��@���Љ�
�p�\�R���ł͒��쌠�ŕی삳��Ȃ�CD�̃f�[�^���p�\�R���̔C�ӂ̏ꏊ�ɒ��ڃR�s�[���邱�Ƃ��ł��܂��BCD�̎ʐ^���p�\�R���Ɏ�荞�ޑ���͈ȉ��̒ʂ�ł��B
Windows PC�̏ꍇ
1�A�R�s�[������CD���h���C�u�t����Windows PC�ɃZ�b�g���܂��B
2�A�p�\�R���̉�ʉE���Ƀf�B�X�N��F���������b�Z�[�W���\�������̂ŁA������N���b�N���܂��B
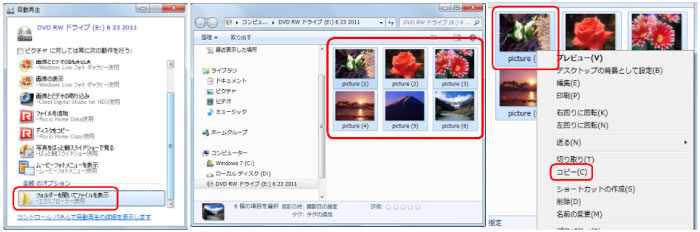
�����b�Z�[�W���\������Ȃ��ꍇ�A�^�X�N�o�[����u�G�N�X�v���[���[�v���u�Y������h���C�u�v���u�f�o�C�X���J���ăt�@�C����\������v�̏���I�����Đi�݂܂��B
3�A�u�t�H���_�[���J���ăt�@�C����\���v���N���b�N����ƁACD�ɂ���t�@�C����t�H���_���\������܂��B
4�AiPhone�Ɉڂ������ʐ^�f�[�^���p�\�R���̔C�ӂ̏ꏊ�ɃR�s�[���܂��B�ȏ�ő��슮���ł��B
�� OS�o�[�W�����ɂ���ĉ�ʂ⑀��菇�A�@�\�Ȃǂ��قȂ�ꍇ������܂��B
Mac PC�̏ꍇ
1�A�R�s�[������CD���h���C�u�t����Mac�ɃZ�b�g���܂��B
2�A���Finder ����u�ʐ^�v�E�C���h�E�Ƀt�@�C���܂��̓t�H���_���h���b�O���܂��B
�֘A�L���F�yWindows10/8/7/��Mac�ziPhone�ʐ^���p�\�R���֎�荞�ނɂ�7�̕��@�I�����I
�p�\�R������iPhone�Ɏʐ^��������@�͂�������܂��B���̓p�\�R���ɃR�s�[���ꂽCD�̎ʐ^��iPhone�ɓ����l�̕��@���Љ�܂��B���C�ɓ���̕��@��I��ł��������B
�@ DearMob iPhone�}�l�[�W���[�𗘗p���āACD����ʐ^��iPhone�Ɏ�荞��
�ŏ��ɏЉ�����@��DearMob iPhone�}�l�[�W���[�Ƃ���iOS�f�[�^�]���\�t�g�𗘗p���āA�p�\�R���ɃR�s���ꂽCD�̎ʐ^��iPhone�Ɏ�荞�ނ�ł��B
��̓I�ȑ���菇���������O�ɁADearMob iPhone�}�l�[�W���[���ȒP�ɏЉ�܂��B
![iOS�f�[�^�]���\�t�g](pics/dearmob-logo.png)
DearMob iPhone�}�l�[�W���[�͑��@�\iOS�[���]���E�Ǘ��\�t�g�ŁA�o�b�N�A�b�v�͂������̂��ƁAPC��iPhone���̊ԂŃf�[�^��o�����œ]���ł��AiPhone�Ȃǂ�USB�������[�̑���Ƃ��Ă��g����悤�ɂȂ�܂��B
�ʐ^�A�r�f�I�≹�y�����ł͂Ȃ��APDF�t�@�C���A�G�N�Z���A�A����A���M���A�{�C�Y�������A������f�[�^�ɑΉ����Ă��܂��BiPhone�ɂ���ʐ^�f�[�^���������ɓ���邱�Ƃ��ł���̂ŁAiTunes�����S�Ɏg���܂��B
�o�b�N�A�b�v�E�]���̑��x�������ł��B100����4K�ʐ^��8�b�œ]���\�ł��B�摜�̗������܂���B�܂��AWi-Fi�Ȃ���iTunes���C���X�g�[������ĂȂ��Ă��g����̂����肪�����ł��B
DearMob iPhone�}�l�[�W���[�𗘗p���āA�p�\�R������iPhone��CD�̎ʐ^����荞�ގ菇
�����A��L�́u�����_�E�����[�h�v�{�^�����N���b�N����ADearMob iPhone�}�l�[�W���[�����g���̃p�\�R���ɃC���X�g�[�����܂��B
Step1�A�\�t�g���N�����AUSB�P�[�u����iPhone�ƃp�\�R����ڑ����܂��BiPhone�ł́A�u���̃R���s���[�^�[��M�����܂����v�ƕ\�������̂ŁA�u�M������v���^�b�v���܂��B
Step2�A�C���^�t�F�[�X�ɂ���u�ʐ^�]���v��I�����A�㕔�́u�ʐ^�lj��v���N���b�N����ƁA�p�\�R������iPhone�Ɉڂ������ʐ^��lj����邱�Ƃ��ł��܂��B
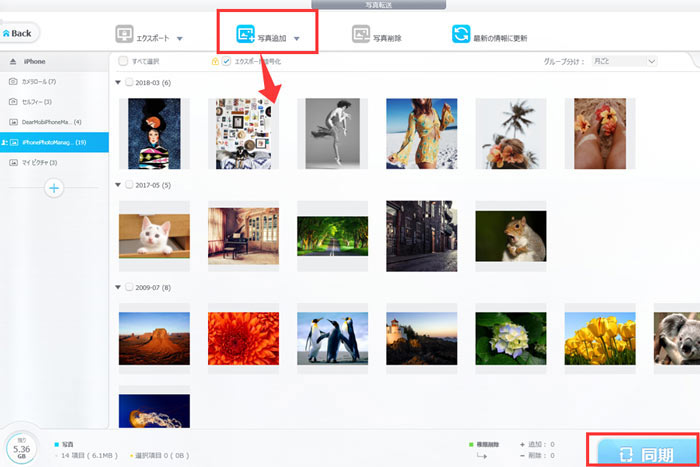
Step3�A��قǃp�\�R���ɃR�s�[���ꂽCD�̎ʐ^��lj����ꂽ��A�E�����́u�����v�{�^�����N���b�N���܂��B�ʐ^�̓���������������AiPhone�́u�ʐ^�v�A�v���ʼn{���ł��܂��B
�ȏ�͑��슮���ł��B
�A iTunes���g���āACD����iPhone�Ɏʐ^���ڂ�
iOS�f�[�^�Ǘ��̕W���\�t�g�uiTunes�v�𗘗p���āACD�̎ʐ^��iPhone�Ɉڂ����Ƃ��\�ł��B�����͎��̂悤�ł��B
Step1�A��قǃp�\�R���ɃR�s�[����CD�̎ʐ^��V�K�t�H���_�ɕۑ����Ă���A�p�\�R����iTunes�𗧂��グ�AUSB�P�[�u����iPhone�ƃp�\�R����ڑ����܂��B
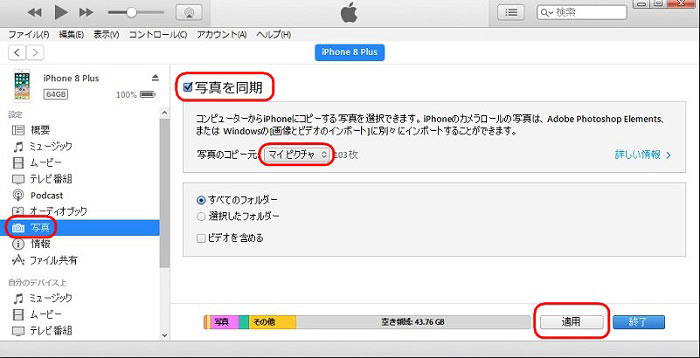
Step2�AiPhone�̃A�C�R�����N���b�N���A�����Ɂu�ʐ^�v��I�����܂��B
Step3�A�u�ʐ^���v�Ń`�F�b�N�����Ă���A�ʐ^�̃R�s�[������CD�̎ʐ^��ۑ����Ă���t�H���_�A���͎ʐ^�t�@�C���ɒlj����Ă��������B
Step4�AiTunes�̉E���́u�K�p�v���N���b�N����Ǝʐ^�̓]�����n�܂�܂��B
���̕��@��CD����ʐ^��iPhone�Ɏ�荞�ގ��A�ȉ���3�_�����ӂ��ׂ��ł��B
![]() �@iTunes�̎���������L���ɂ��Ă���ꍇ�ACD�̎ʐ^��iPhone�Ɏ�荞�ޓ����ɁAiPhone�Ɋ������ꂽ�ʐ^�≹�y���㏑������č폜�����\��������܂��B
�@iTunes�̎���������L���ɂ��Ă���ꍇ�ACD�̎ʐ^��iPhone�Ɏ�荞�ޓ����ɁAiPhone�Ɋ������ꂽ�ʐ^�≹�y���㏑������č폜�����\��������܂��B
![]() �@iTunes�{�̂��d���āA�]�����x���x������A��ʂ̎ʐ^�]�������������Ԃ�������܂��B
�@iTunes�{�̂��d���āA�]�����x���x������A��ʂ̎ʐ^�]�������������Ԃ�������܂��B
![]() �@�ʐ^�����̓r���Ŏ��s�ɂ���\��������܂��B
�@�ʐ^�����̓r���Ŏ��s�ɂ���\��������܂��B
�֘A�L���FiTunes�Ŏʐ^�������ł��Ȃ����̉������@�����͂�����I3���ʼn���!
�B�AiCloud.com�𗘗p���āACD����iPhone�Ɏʐ^���ڂ�
iCloud.com�𗘗p���āACD�̎ʐ^��iPhone�Ɏ�荞�ނ��Ƃ��ł��܂��B�菇�͎��̒ʂ�ł��B
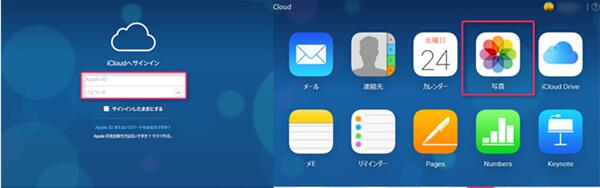
Step1�AiCloud.com�ɃA�N�Z�X���āAAppleID�ƃp�X���[�h����͂��܂��B
Step2�A�T�C���C�����ꂽ��A�u�ʐ^�v���u�A�b�v���[�h�v���Y���̎ʐ^��I�����u�J���v�̏��ɃN���b�N���܂��B�ʐ^�A�b�v���[�h�̊����܂ł��炭���҂��܂��B
Step3�AiPhone �ł́AiCloud�t�H�g���C�u�����̋@�\���I���ɂ���ƁAiPhone�ɐ�قǃA�b�v���[�h���ꂽ�ʐ^������܂��B�u�ʐ^�v�A�v���ʼn{���ł��܂��B
iCloud.com�𗘗p���āACD����ʐ^��iPhone�Ɏ�荞�ގ��A�ȉ��̌��_������̂ŁA�����ӂ��������B
![]() �����ŗ��p�ł���X�g���[�W�e�ʂ�5GB�܂łł��B�e�ʕs���Ŏʐ^�̎�荞�݂��ł��Ȃ��\��������܂��B
�����ŗ��p�ł���X�g���[�W�e�ʂ�5GB�܂łł��B�e�ʕs���Ŏʐ^�̎�荞�݂��ł��Ȃ��\��������܂��B
![]() �f�o�C�X��Ŏʐ^���폜������AiCloud �iApple�T�[�o�j�ɃA�b�v���[�h�����ʐ^���폜����܂��B
�f�o�C�X��Ŏʐ^���폜������AiCloud �iApple�T�[�o�j�ɃA�b�v���[�h�����ʐ^���폜����܂��B
![]() Wi-Fi�ɂȂ����Ă����Ԃł������p�ł��܂���
Wi-Fi�ɂȂ����Ă����Ԃł������p�ł��܂���
�֘A�L���FiCloud�̎ʐ^��iPhone�ɕۑ�������@�`iCloud�̎ʐ^��iPhone�ɖ߂����ɖ𗧂�
�C�A���[�����g���āACD�̎ʐ^��iPhone�Ɉڂ�
����ȊO���[���𗘗p���āA�p�\�R���ɃR�s�[���ꂽCD�̎ʐ^��iPhone�Ɏ�荞�ސl�����܂��B���[���T�[�r�X���̂͑����ł����A��{�I�ɂǂ���g���Ă�����͎��Ă��܂��B
Step1�A�p�\�R���Ŏʐ^�����[���̓Y�t�t�@�C���ɓY�t���܂��B
Step2�A�����A�����͕ʂ̃��[���A�h���X�Ƀ��[���𑗐M���͏㏑���ɕۑ����܂��B
Step3�AiPhone���烁�[�����J���Ďʐ^���_�E�����[�h���܂��B
iCloud.com�𗘗p���āACD����ʐ^��iPhone�Ɏ�荞�ގ��A�ȉ��̌��_������̂ŁA�����ӂ��������B
�p�\�R������iPhone�ɐ����̎ʐ^�𑗂肽�����A���̕��@�͕֗��ł��B�������A���[���̓Y�t�T�C�Y�����������̂ŁA��ʂ̎ʐ^��iPhone�֓]���������ꍇ�ɂ͂��E�߂��܂���B
�֘A�L���F�������ȒP��iPhone�̎ʐ^��DVD�ɕۑ�������@�F�ʐ^��DVD�ɏĂ�

�uCD-R�̎ʐ^��iPhone�Ɏ�荞�݂�����ł����A�p�\�R���������Ă��Ȃ��v�Ƃ������͂���܂��B
�ł́A��̃p�\�R���Ȃ���CD�̎ʐ^��iPhone�ɑ��邱�Ƃ��ł��܂����H
���݂Ƃ���A�p�\�R���Ȃ��ŃX�}�z��CD�̉��y����荞�ނ悤�ȃh���C�u������悤�ł����ACD�̎ʐ^�f�[�^��iPhone�Ɏ�荞�ސ��i�͂��܂�Ȃ��ł��B
�܂�A�p�\�R���Ȃ���CD�̎ʐ^��iPhone�ɕۑ����邱�Ƃ͂ł��܂���B
�p�\�R���������Ă��Ȃ����́A�߂��̃l�b�g�J�t�F�̃p�\�R���𗘗p������APC�������Ă���l�Ɉ˗����邱�Ƃ��ł��܂��B
�ȏ��CD����iPhone�Ɏʐ^���ڂ����@�ł��B
�O�q�̒ʂ�A�p�\�R���Ȃ���CD�̎ʐ^��iPhone�ɕۑ����邱�Ƃ��ł��Ȃ��̂ŁA���炩����CD�̎ʐ^���p�\�R���Ɏ�荞�ޕK�v�ł��B��́A�p�\�R������iPhone�Ɏʐ^�����邾���ł��B�p�\�R���ɃR�s�[���ꂽCD�̎ʐ^��iPhone�Ɉڂ����@�͂�������܂����A��͂��Ԃ��E�߂́uDearMob iPhone�}�l�[�W���[�v�ł��B�e�ʐ�����f�[�^�̑�������S�z�����ɁA�ʐ^�̓]�������R�ɂł��܂��B��������������A���Ж����_�E�����[�h���Ď����Ă��������B
�����ADearMob iPhone�}�l�[�W���[�̖����ł��_�E�����[�h���Ď���������
�z�[�� | ��ЊT�v | ���₢���킹 | �j���[�X | �v���C�o�V�[�|���V�[ | ���[�U�[�K�� | �T�C�g�}�b�v
Copyright © 2025 Digiarty Software, Inc. All Rights Reserved.
Apple�AApple�̃��S�AAirPlay®�A Apple TV®�AMac®�AiPhone®�AiPad®�y��iTunes®�Ȃǂ�Apple Inc.�̏��W�ł���A�č�����т��̑��̍��œo�^���ꂽ���̂ł��BDigiarty Software��Apple Inc.�ƊJ���܂��͏��ƒ�g�����Ă��܂���B