DearMob iPhoneマネージャー
DearMob iPhoneマネージャーは、iTunes代替ソフトを目指して、iPhone機種変更するには、iPhone(X/8)データバックアップ、及びiPhoneにデータ移行するには最高な対策を提供している。しかも、iTune&iCloudより操作が簡単だし、機能も豊富だ。ネットに接続させられない必要がなくて、より速めにバックアップできるので、一応ダウンロードして試してみてください。
ご存知のとおり、iPhoneをなくした時、故障した時、機種変更する時、既存のデータをすべて失う可能性が高い。例えば、大事な人の連絡先とか、記念の写真やビデオとか、せっかく購入したお好きな歌手の曲など。
そのため、機種変更する場合、またもしもの時に備え、iPhoneのバックアップをとりたいユーザーが決して少なくない。一般的に、iPhoneのバックアップには、iCloudを利用してiPhone本体のみで行う方法と、iTunesを使いパソコンに保存する方法の2通りがある。けれども、上記のように、様々な原因でうまくどんな方法にしても、うまくiPhoneバックアップできない、失敗してデータが全部なくなるケースが多い。
そこで、本記事ではiTunes、またはiCloudを利用してiPhoneバックアップエラー、できない状況をまとめて、原因を分析して対処法を提供する。ぜひ最後まで目を通してください。
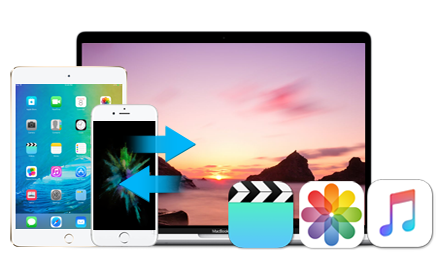
DearMob iPhoneマネージャーは、iTunes代替ソフトを目指して、iPhone機種変更するには、iPhone(X/8)データバックアップ、及びiPhoneにデータ移行するには最高な対策を提供している。しかも、iTune&iCloudより操作が簡単だし、機能も豊富だ。ネットに接続させられない必要がなくて、より速めにバックアップできるので、一応ダウンロードして試してみてください。
写真や動画、ウェブサイトのお気に入り、遊んだアプリのセーブデータなど、iPhoneにはたくさんのデータが入っている。
バックアップというのは、iPhoneの中に保存されているそれらの写真や音楽、動画、及び設定などのデータを、iPhoneの中以外の場所にも保存しておく行為のことだ!iPhoneにあるデータのバックアップを取っておかないと、故障や紛失、データを間違って消してしまったなど、不測の事態が起きてしまった場合、に写真やメール、各種アプリの履歴など大事なデータを失ってしまう。
でもバックアップを取っていれば安心、簡単にデータを復元できるのです。そして機種変更する際にもバックアップを取っておけば、新しい機種へのデータ移行が楽に行えるでしょう。
iPhoneのバックアップ方法には主に、パソコンで「iTunes」というソフトを利用して行う方法と、Appleのサービス「iCloud」を使ってiPhoneだけでできる、2つの手段がある。
けれども、実際バックアップするとき、よく予想できないエラーが発生して、iPhoneバックアップ失敗になってしまったのだ。そこで、次は万が一に備えて、iPhoneバックアップする際、発生したことがあるエラー・不具合をまとめて、対処法を提供する。
iPhoneデータのバックアップするには、いつもiTunesやiCloudを使っている。iCloudと比べて、機種変更する際、iTunesでバックアップするのがおすすめする。PCの中にバックアップを保存するので、バックアップ容量の制約を受けないからです。iPhoneに写真やビデオがたくさんあっても、確実にバックアップが取れるのだ。けど、iTunesの操作が複雑で、なんらかの誤操作で、iTunesでバックアップできないこととなった。そこで、次はiTunesでiPhoneバックアップ失敗ケースをまとめて5つの対処法を提供する。
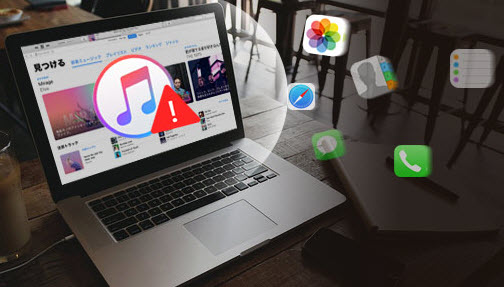
原因1、iTunesのバージョンが最新版ではない
もしiTunesのバージョンが最新版でないと、iPhoneバックアップ失敗したのだ。そのため、iTunesでiPhoneのバックアップを取る場合は、まずiTunesは最新版であるかどうかを確認する。
確認する方法:Macの場合、パソコンの画面上部にあるメニューバーから『iTunes』→『アップデートを確認...』をクリック。Windowの場合、『ヘルプ』→『更新プログラムを確認』と進んで下さい。
原因2、うまくiPhoneを認識しない
もし純正のUSBケーブルでないと、パソコンに接続しても、iPhoneを認識できない可能性が高い。その結果は、iTunesでiPhoneバックアップできないのだ。
対策:別のUSB端子を試してみましょう。特定の端子のみ、うまくいかないケースがある。または、また、パソコンやiPhoneの再起動を行なうことで認識する場合があるので試してみましょう。
原因3、ディスク容量が不足している
周知のとおり、iTunesを利用したバックアップは、そのデータはパソコン内に保存さている。そこで、パソコンの容量を占める。もちろん、もしパソコンの空き容量が不足している場合は、iTunesでiPhoneバックアップできないのだ。なので、やる前に、パソコンの空き容量を確保することも重要だ。
原因4、「iPhoneがコンピュータから取り外されたためバックアップできませんでした」と表示される
バックアップ途中にケーブルを抜いていないのに、「iPhoneがコンピュータから取り外されたため、〇〇をバックアップできませんでした」と表示され、iTunesでiPhoneバックアップできない。その場合、古いバックアップデータを削除(移動)すると改善される。
原因5、セキュリティソフトが原因
そのほかに、または他社製のセキュリティソフトが原因で、iTunes から Apple のサーバやデバイスに接続できなくなって、iTunesでiPhoneバックアップできないケースもある。その時には、他社製のセキュリティソフトを一時的に無効にしてください。
まとめ:
何かしらのiPhoneバックアップ不具合が発生たら、再起動するのは定番だ。iTunesでバックアップする時、手元のデバイスが認識されない場合、とにかくまずは、パソコンやiPhoneを再起動してください。大部分の場合は、最起動で解決できるかもしれない。
「iCloudバックアップ」は、日常的なバックアップに使うことをオススメする。Wi-Fi環境下にあれば、バックアップが自動化されるので、手軽にバックアップが取れる。けれども、iCloudの容量が無料で使えるのは5GBまでなので、iPhone本体に写真やビデオがたくさんあると、iCloudでiPhoneバックアップ失敗する。そこで、次はiCloudを利用してiPhoneバックアップ不具合について詳しく解説する。
分析して見れば、iCloudでiPhoneバックアップできないのは、2つの原因がある。大きな原因は「iCloudの容量オーバー」だ。例えば、左図のように、「iCloudストレージの空き容量域が不足してます」というiPhoneバックアップエラーが表示されて、iCloudでiPhoneバックアップできないのだ。もう1つは「原因不明のエラーによるもの」だ。
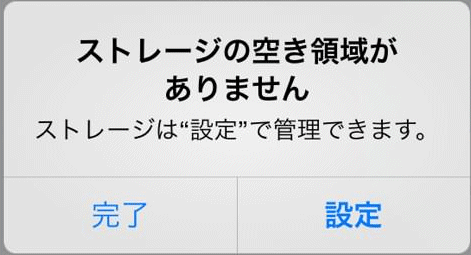
対処法1:iCloudの容量を購入して、容量を増やす
容量がいっぱいで、それでもバックアップもiCloud上に取りたいのであれば、月額130円で容量を50GBにアップグレードできる。iCloudの「ストレージを管理」から「ストレージプランを変更」とタップすれば、容量を選択して購入することができる。
対処法2:不要なバックアップを削除して容量を確保する
iCloudが毎日、自動的にバックアップさせるため、不要なデータがバックアップされる可能性が高い。それらのデータがiCloudの大きな容量をとっていて、iCloudでiPhoneバックアップできないこととなってしまった。もしiCloud上から削除しても良いということであれば、それらの不要なバックアップを削除してバックアップの容量を確保しましょう。
操作方法:iPhone/iPadで「設定」 > 「iCloud」 > 「容量」 > 「ストレージ管理」に入る > 「バックアップ」下にある不要なiCloudバックアップに入る > 「バックアップを削除」をタップする。
関連記事:【iCloud容量不足解決】3つの方法でiCloud写真をパソコンに保存・取り込む・移行
対処法3:iCloud Driveから不要なファイルを削除する
iCloud DriveにアップロードされたファイルもiCloudのストレージを占めている。iCloud容量が不足な時、iCloud Driveに保存している不要なファイルも削除しましょう。
操作方法:パソコンでWeb版iCloudにログインする > 「iCloud Drive」に入る > 不要なファイルを削除する。
対処法4、別のWi-Fiネットワークに接続する
まず、Wi-Fiにちゃんと接続されていることを確認するべきだ。特に夜中に自動でバックアップしようとするたい場合、そうしなければならない。もし接続しても、iCloudでiPhoneバックアップ失敗したら、WiFiネットワークが遅いのは原因であるかもしれない。結果として、iCloudバックアップの速度が遅くなって、iPhoneバックアップエラーが発生したのだ。その場合、別のWiFiネットワークに接続して、再びiCloudでバックアップしてみましょう。
対処法5、ネットワーク設定をリセットする
もし別のWiFiネットワークを変更してもiPhoneバックアップ不具合が発生したら、ネットワーク設定リセットしてみてください。
操作方法:iPhoneやiPadで「設定」 > 「一般」 > 「リセット」 > 「ネットワーク設定をリセット」を選択し、警告メッセージが出たら「ネットワーク設定をリセット」をタップする。
人気記事:【iPhone X/8・iOS11】容量不足などの原因で、iCloudバックアップできない/失敗する時の対処法
上記のとおり、iTunesやiCloudを利用してiPhoneバックアップできない、失敗する場合の原因と対処法を詳しく紹介した。個人的から見れば、最高な解決策としては専門的なiPhoneバックアップソフトを利用する方法だ。ここで、「DearMob iPhoneマネージャー」という最強のiPhoneバックアップ神ソフトおすすめする。おすすめする理由は以下のいくつか点がある。

ー機能性
・様々なデータをサポート:連絡先、メッセージ、メモなどの個人データや音楽、写真、ビデオなどのメディアデータを含み、殆どのデータをサポートして、丸ごとバックアップできるし、必要なデータだけをバックアップすることもできるのだ。
・高速:実行したテスト結果によって、iPhone Xの3GBぐらいのファイルデータをバックアップするにはわずか2分かかる。
・インターネットに接続しなくても、iPhoneバックアップ&復元することができる。
ー操作性
・簡潔なインタフェースで、プロな知識がいらず、見るだけで操作方法がわかる。
・iPhoneデータをバックアップする前に、データをプレビュー&選択することができる。
・ワンクリックでiPhoneデータをバックアップすることができる。
ー安全性
・転送されたデータが紛失されなく、サイズや品質なども変わらない。
・ウイルス、アドウェアなどが一切なくて、100%クリーンなソフトなので、安心して使える。
もしiTunesでiPhoneバックアップできないことを解決しなかったら、iCloudの容量を購入したくなかったら、ぜひおすすめする「DearMob iPhoneマネージャー」という最強&神バックアップソフトを使って見てください。
DearMob iPhoneマネージャーでiPhoneからiPhone XSにデータを引き継ぎする操作手順
Step1、お持ちのパソコンに最新バージョンのDearMob iPhoneマネージャーをインストールして立ち上げます。それから、USBケーブルで旧iPhoneをパソコンに接続します。
Step2、メインフィスにある「バックアップ」タグをクリックした後、青い「今すぐバックアップ」ボタンを押します。コンテンツによって、かかる時間は違いますが、およそ15分〜25分前後です。
ご注意:バックアップを暗号化したい人は、「バックアップを暗号化する」にチェックを入れます。
Step3、バックアップが終わったら、旧iPhoneをパソコンから外して、iPhone XSをパソコンに接続します。メインフィスにある「バックアップ」→「バックアップファイルを復元」の順にクリックします。
Step4、先ほどのバックアップを選択して、「今すぐ復元」をクリックすればOKです。そうすると、古いiPhoneからiPhone XSにデータを転送することができます。
ご注意:iTunesのインストールが不要です。
早速、Windows、或いはMac用のDearMob iPhoneマネージャーの無料版をダウンロードして試す↓↓