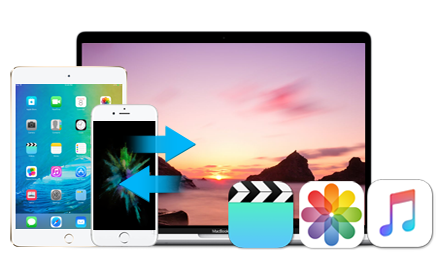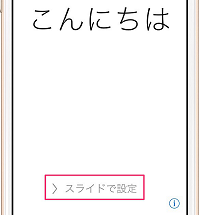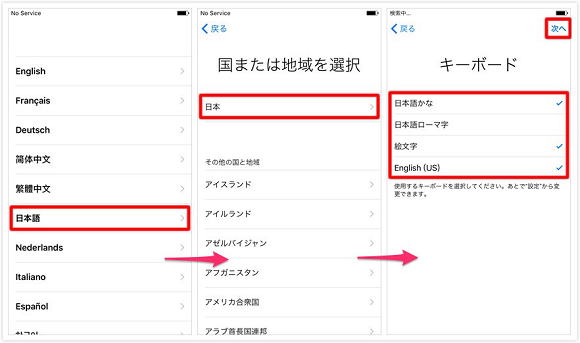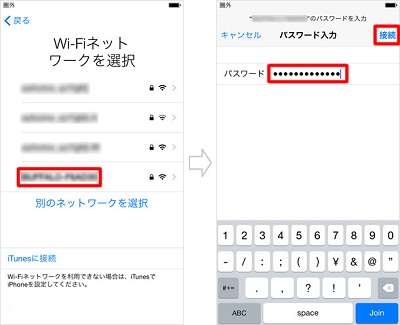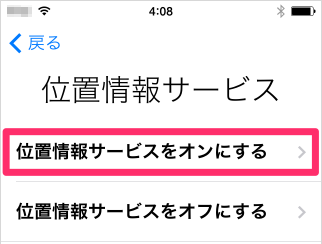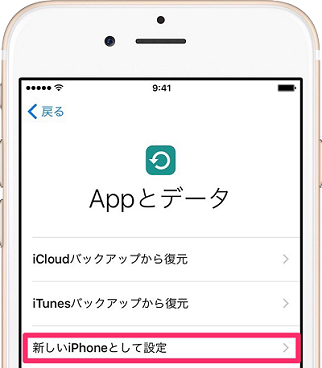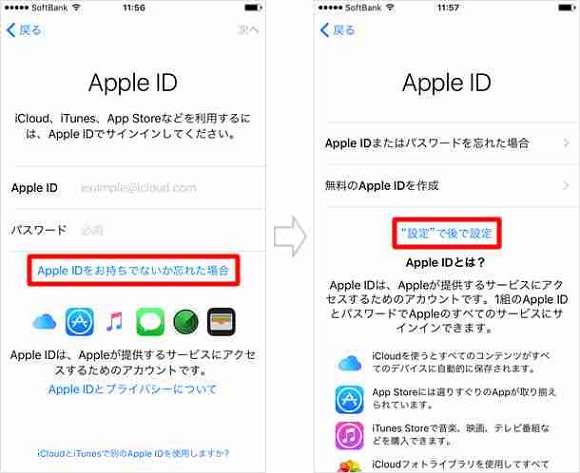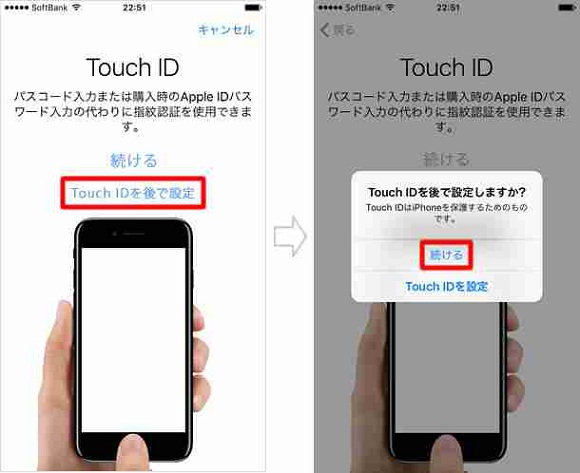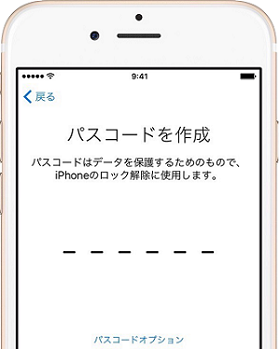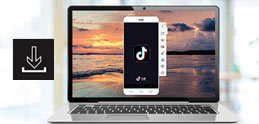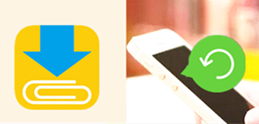【iOS 11】分かりやすいiPhone X/8クティベーションと初期設定|買ったら最初にやるべき
iPhone X/8を購入または初期化後、電源を入れても、そのままではiPhone X/8を使用することはできない。すべての機能を使うには、iPhone X/8クティベーションとiPhone X/8初期設定を行う必要がある。
iPhone X/8初期設定で行うすべての項目は後からでも変更可能だ。初期設定で(自分に必要かどうか)よくわからない項目があればスキップして、iPhoneの操作に慣れてきたころに、再度設定を見直すとよいでしょう。
けれども、初めてiPhoneを利用している人とiPhoneから機種変更された人との初期設定方法は同じであるか?また、ソフトバンク、ドコモ、auのiPhone X/8の初期設定仕方は同じであるか。ということで、本記事では、iPhone X/8を買ったら、最初にやるべき設定、及びiPhone X/8使いガイドについて詳しく解説する。ぜひ最後まで目を通してください。参考になれば幸いだ。
見逃せない記事:iPhone X/8の不具合と対処法まとめ
新しいiPhone X/8初期設定する前に、まず古いiPhoneデータバックアップ
機種変更やMNP(他社からの乗りかえ)等の場合には、変更手続き前のデータバックアップと手続き後の復元が必要になる。ここで、以下の便利なデータバックアップ&転送ツールがオススメ:
iOSデバイスデータバックアップ最高のソフト!iTunesなくても、バックアップできる。
DearMob iPhoneマネージャーは、iTunes代替ソフトを目指して、iPhone機種変更するには、iPhone(X/8)データバックアップ、及びiPhoneにデータ移行するには最高な対策を提供している。しかも、iTune&iCloudより操作が簡単だし、機能も豊富だ。ワンクリックで、欲しいデータだけをバックアップするか、丸ごとバックアップするか自由に選択できる。しかも、ネットに接続させられない必要がなくて、より速めにバックアップできるので、一応ダウンロードして試してみてください。
iPhone X/8データバックアップするには〜iPhoneマネージャー

 FAQ
FAQ 操作ガイド
操作ガイド

 iPhone X/8有効化
iPhone X/8有効化