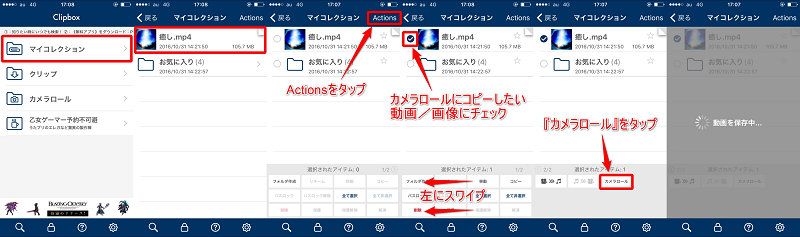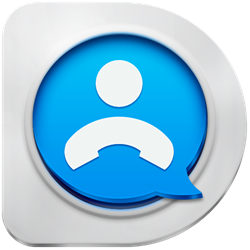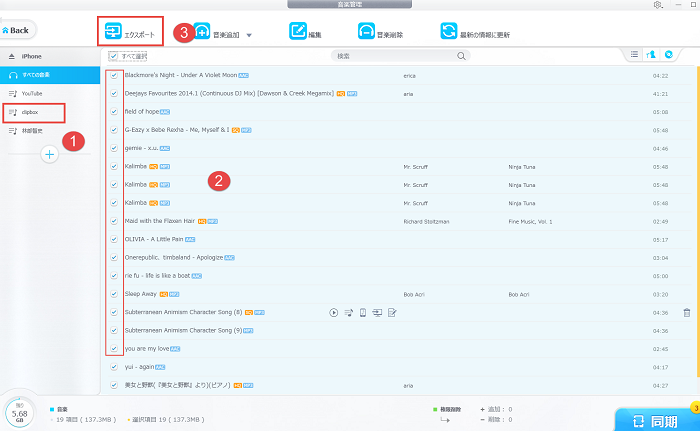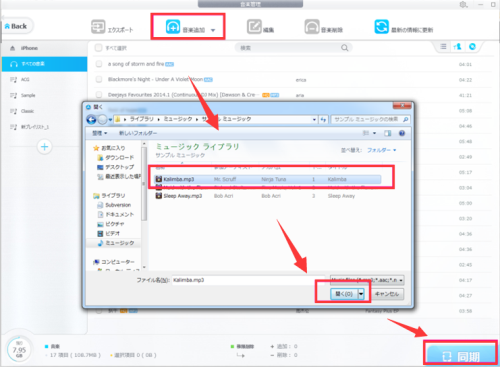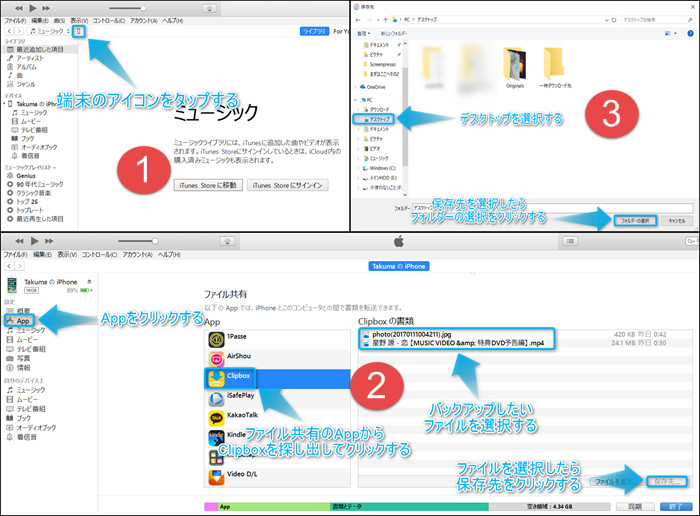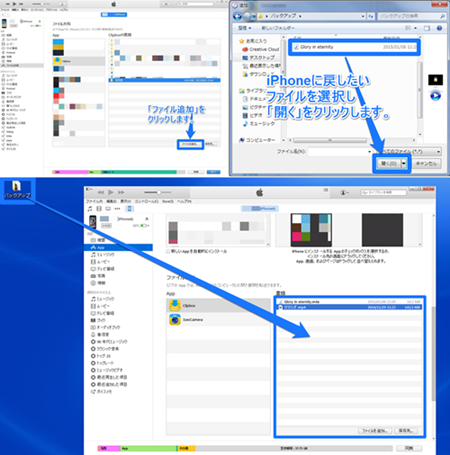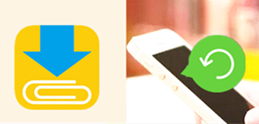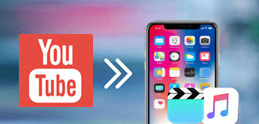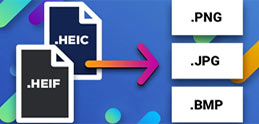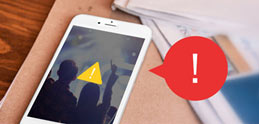DearMob iPhone�}�l�[�W���[��iPhone�f�[�^�Ǘ��E�]���p�̐��\�t�g�B
�����@�\�[�ʐ^�E����E���y�E�d�q���ЁE�A���擙�c�w�ǂ�iPhone�f�[�^�̃G�N�X�|�[�g�E�C���|�[�g�ɑΉ����Ă���B
���ȒP�[���N���b�N�����ŁAiPhone��PC�̃f�[�^����肪�ł���B
�������[�f�[�^�̏������x�������̂ŁA���Ԃ��ߖ�ł���B
�����S�\iPhone��PC�̃f�[�^���������鎞�A�f�[�^�̕�������Ȃ��B
�ȒP�����Clipbox�̓�����p�\�R���Ɉړ�����ɂ́ADearMob iPhone�}�l�[�W���[��C���Ă��������B
�yiPhone�z�@��ύX��iPhone����iPhone��clipbox�f�[�^���ڍs������@
Clipbox�i�N���b�v�{�b�N�X�j�́A����E���y�E�h�L�������g�Ȃ�ł�OK�̍ŋ������\�̃_�E�����[�h�A�v�����B�֗����������āA���肪�悭�āA�Ή��ł��铮��T�C�g�������̂ŁA�������̃��[�U�[����D�]���Ă��āA�X�}�z�̕K�g�A�v���ƌ����Ă��ߌ��ł͂Ȃ��B
Clipbox���g���āA�����œ�����_�E�����[�h�ł��邾���łȂ��āA�ۑ����邱�Ƃ��ł���̂��BClipBox�Ń_�E�����[�h��������t�@�C����ClipBox�́w�}�C�R���N�V�����x�ɕۑ�����Ă��āA��������A���ł��ǂ��ł����D���ȓ�����ӏ܂��邱�Ƃ��ł���B
����ǂ��AiPhone�̒��q�������āA������iPhone�@��ύX����ꍇ�A�����̃f�[�^�͂ǂ����邩���Ă��������l�������Ƃ����邩�H
iPhone��Clipbox�i�N���b�v�{�b�N�X�j���g���ă_�E�����[�h��������≹�y�t�@�C����iTunes��iCloud�ł̎����o�b�N�A�b�v�ɑΉ����Ă��Ȃ��̂ŁA�������O�Ƀo�b�N�A�b�v���Ă��Ȃ��ƁA�S�������Ă��܂����̂��B���̌�A������x��X�ƒT���āA�_�E�����[�h���Ȃ���Ȃ�Ȃ��B�܂��A���̓�����폜����\��������̂ŁA�_�E�����[�h�ł��Ȃ����Ƃ�����B
�Ƃ������ƂŁA�{�L���ł́A������iPhone�̒��q�������āA�܂���iPhone�@��ύX����ꍇ�Aclipbox�f�[�^���o�b�N�A�b�v���ڍs������������@���Љ��BiTunes�Ȃǂ�Clipbox�o�b�N�A�b�v���ڍs�ł��Ȃ����ƂɔY��ł�������K���I�I
�ڎ��F
��Step�@ Clipbox�̃t�@�C�����J�������[���Ɉړ��G
��Step�A Clipbox�̃f�[�^���o�b�N�A�b�v����B

 FAQ
FAQ ����K�C�h
����K�C�h
 iOS�f�[�^�]��
iOS�f�[�^�]��