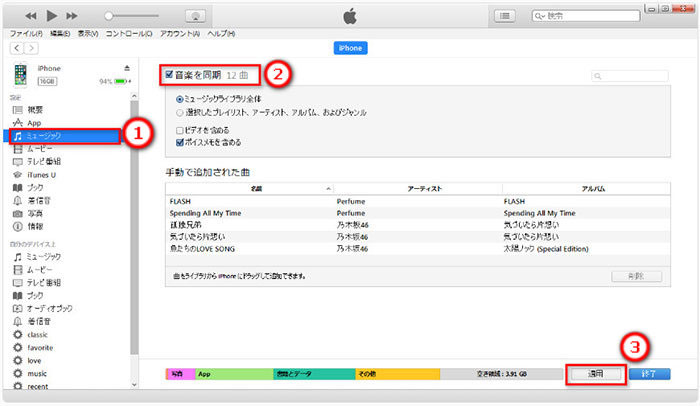DearMob iPhoneマネージャーにお任せ
- PCとiPhoneの間で、データを双方向に転送できる
- データ転送に必要なのはわずか2、3クリックで、iTuneより簡単・高速;
- 音楽を始め、写真・ビデオ・電子書籍・連絡先等・多様なファイルに対応
- iPhone音楽同期・転送の速度が速い
- インターネットに接続しなくても利用できる
ーー英語の教材についてるCDをiphoneに入れたいのですが、今使ってるmac proにCDドライブがありません。どうすればいいのでしょうか?
ーーiPhoneにCDの曲を入れたいんですけど、どうやればいいですか?わかりやすく説明していただけると嬉しいです。
ーーレンタルCDを借りて、その場でiPhoneに取り込んで返せたら楽だと思い、CDレコ(USB)の購入を考えています。そこで、iPhoneに取り込んだ曲を自宅でitunes以外の方法があるか?
あなたもCDをiPhoneに取り込まなくて困っているのか?それでは、CDの曲をiPhoneに取り込む方法を一緒にチェックしよう!
iTunesを利用しなくてCDの曲をiPhoneに取り込るには、大きく分けて2つのステップがある。以下のとおり:
ステップ1、Windows Meida Playerを利用して、CDの曲をパソコンに取り込む;
ステップ2、DearMob iPhoneマネージャーを利用して、パソコンに取り込んだCDの曲をiPhoneに転送する;
ヒント:パソコンに取り込んだCDの曲をiPhoneに転送する専門のツールが必要。今回は「DearMob iPhoneマネージャー」というツールを使っている。
次にiTunesを利用せず、CDの曲をiPhoneに取り込む各ステップについて詳しく説明していく。
1. 取り込みたいCDをパソコンのCDドライブにセットする後、Windows Meida Playerを起動する。
2. 左側にセットしたCDが表示されるので、クリックする。
3. 次に、取り込みの設定をクリックする。そして、形式をクリックして、好きな形式を選択する。
4、 形式を選択した後は、CDの取り込みをクリックすると、取り込みが始まる。終わるまで少々お待ちください。
5、 最後、[曲(ミュージック)]をクリックして、自分の取り込んだ曲がきちんと入っているかを確認してください。
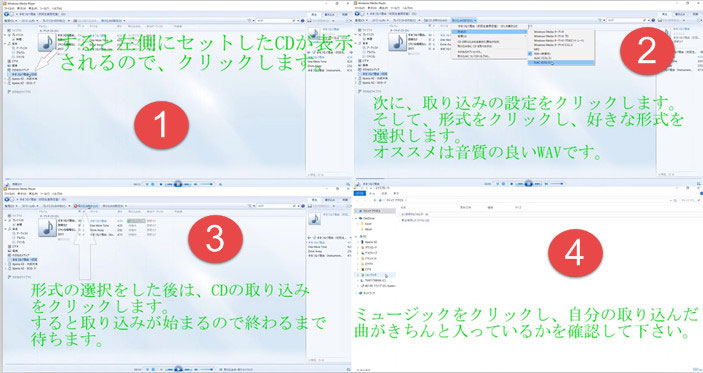
CDの曲をパソコンに取り込んだら、次はパソコンからCDをiPhoneに入れる手順だ。
PCからiPhoneへ曲をお手軽に入れる専門のツール〜「DearMob iPhoneマネージャー」
このソフトはiPhoneとPCの間、音楽・写真・ビデオ、着信音・ボイズメモ・電子書籍・連絡先・ブックマークなど、殆どのデータファイルを双方向でやりとりできる。わずかの2、3クリックだけだけで完了。また、転送のスピードも非常に速い。
パソコンに取り込んだCDの曲をiPhoneに入れるには、「DearMob iPhoneマネージャー」を使うのは超便利。
それでは、iTunesなしで、DearMob iPhoneマネージャーを使って、パソコンに取り込んだCDの曲をiPhoneに入れる方法を紹介する。
準備として、あらかじめ「DearMob iPhoneマネージャー」をダウンロードして、お使いのパソコンにインストールしてください。
1. ダウンロードしたDearMob iPhoneマネージャーを起動して、純正のUSBケーブルでiPhone7とPCを接続してください;
2. 主界面で「音楽管理」ボタンをクリックして、音楽管理画面に入る;
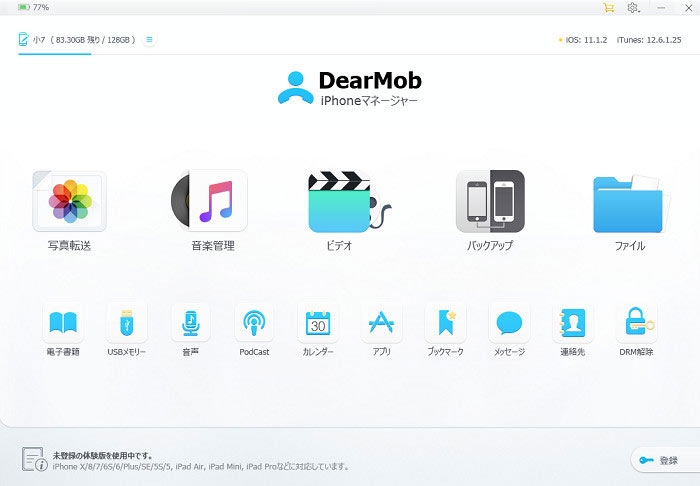
3. 上のメニュバーで「音楽追加」ボタンをクリックして、先ほどパソコンに取り込んだCDの曲の保存場所を見つけて、そこからiPhoneに取り込みたいCDの曲を選択して、「OK」ボタンを押すと、PCからCDをiPhoneに保存し始まる;
4. 転送終わってから、一番右下の「同期」ボタンをクリックすれば、iPhoneにCDの曲を取り込むことができた。これで、iPhoneでいつでもどこでも英語の教科書の素材とか、お好きな音楽を聴くことができる。
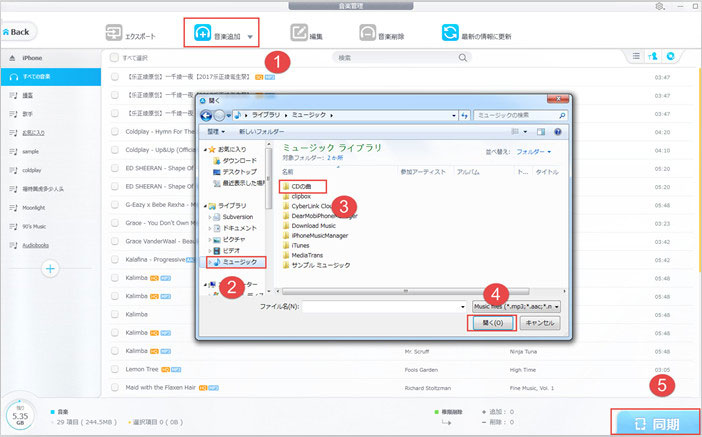
iTunesを利用して、CDの曲をiPhoneに取り込るステップも、大きく分けて2つある:
ステップ1、iTunesを利用して、CDの曲をパソコンに取り込む;
ステップ2、iTunesを利用して、パソコンに取り込んだCDの曲をiPhoneに同期する;
ヒント:iTunesの代わりになるiPhone管理の専門ソフト「DearMob iPhoneマネージャー」を使って、パソコンに取り込んだCDの曲をiPhoneに転送してもよい。(参考ページ:3つの方法でiTunesからiPhoneに音楽を入れる)
それでは、iTunesを利用してCDの曲をiPhoneに取り込む各ステップについて詳しく説明していく。
1. パソコンにインストールした「iTunes」を起動し、パソコンに音楽CDを挿入する。"インポート(取り込み)の確認画面"が表示されるので、「はい」を押す。
2. インポートの設定画面に「インポート方法(ファイル形式)」「設定(音質)」などを設定した後、「OK」をクリックする。そうしたら、曲のインポート(取り込み)が開始される。
3. インポート(取り込み)が完了したら、「取り出し」アイコンをタップして、CDを取り出す。iTunesの「ミュージック」内の「ライブラリ」で確認・再生することができる。

 iTunesに取り込み再生できる音声ファイルはMP3、AIFF、WAV、AACです。ほかの音声ファイルをiTunesで転送したい場合、MP3に変換する必要があります。高画質でMP3に変換できるフリーソフトやオンラインサイトはこちらへ>>
iTunesに取り込み再生できる音声ファイルはMP3、AIFF、WAV、AACです。ほかの音声ファイルをiTunesで転送したい場合、MP3に変換する必要があります。高画質でMP3に変換できるフリーソフトやオンラインサイトはこちらへ>>
1. iPhoneに付属しているUSBケーブルで、iPhoneとパソコンを接続する。
2. iTunes画面左上に表示される「iPhone」アイコンをクリックして、左側のメニュー欄から「ミュージック」を選択し、「ミュージックを同期」にチェックし、「ミュージックライブラリ全体」にチェックする。
3. 画面右下にある「適用」をクリックすると、iTunesとiPhoneの音楽同期が開始される。