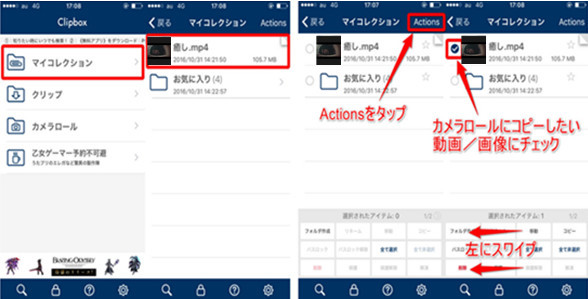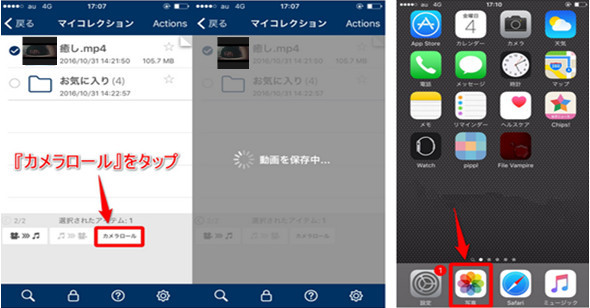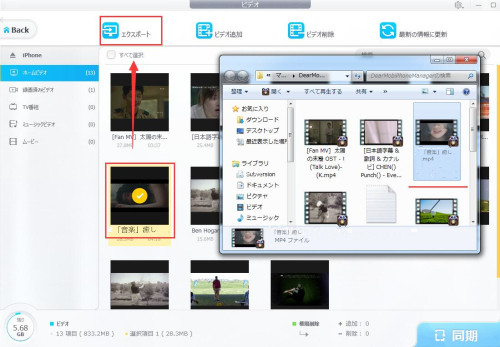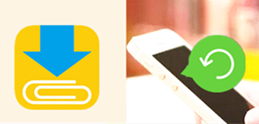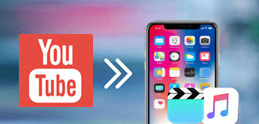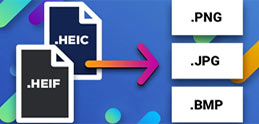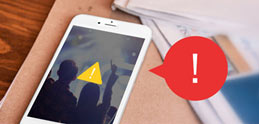ClipboxからPCへ|Clipboxの動画をパソコンに保存・バックアップする方法
Clipboxはニコニコ、ひまわりなどの動画共有サイトから動画・音楽をダウンロードできる無料の動画保存アプリとして、人気高い。気に入りの動画や音楽をiPhoneでダウンロードして、いつでも、どこでも楽しめるので、ClipboxはiPhoneユーザーの必携アプリになっている。
Clipbox はiPhoneで使えるアプリだけど、スマホだけではなく、ダウンロードしたClipboxの動画をパソコンに再生したい要望は時々あるよね。また、機種変更の時や万が一の場合、Clipboxの動画をPCにバックアップする必要がある。
では、Clipboxの動画をPCに転送する方法ときたら、何かがあるのか?本記事はClipboxからパソコンへ動画を転送することに困っている人のため、Clipboxの動画をパソコンに保存する方法を詳しく紹介する。Clipboxの動画をパソコンに再生したかったり、保存したかったりする人は必見。
Clipboxの動画をPCに保存する不可欠なソフト〜DearMob iPhoneマネージャー
DearMob iPhoneマネージャーはiPhoneデータ管理・転送用の専門ソフト。
●高機能ー写真・動画・音楽・電子書籍・連絡先等…殆どのiPhoneデータのエクスポート・インポートに対応している。
●簡単ー数クリックだけで、iPhoneとPCのデータやり取りができる。
●高速ーデータの処理速度が速いので、時間が節約できる。
●安全―iPhoneとPCのデータやり取りをする時、データの紛失が一切ない。
簡単操作でClipboxの動画をパソコンに移動するには、DearMob iPhoneマネージャーを任せてください。
Clipboxデータ移行用〜DearMob iPhoneマネージャー

 FAQ
FAQ 操作ガイド
操作ガイド

 Clipboxからパソコンへ
Clipboxからパソコンへ