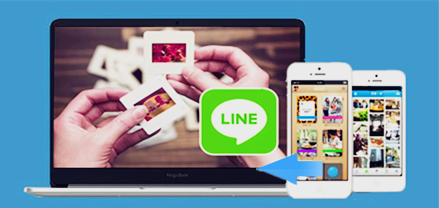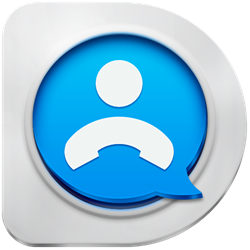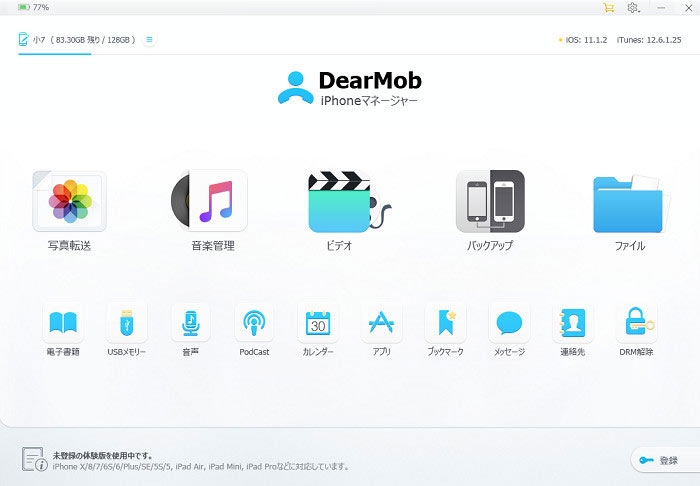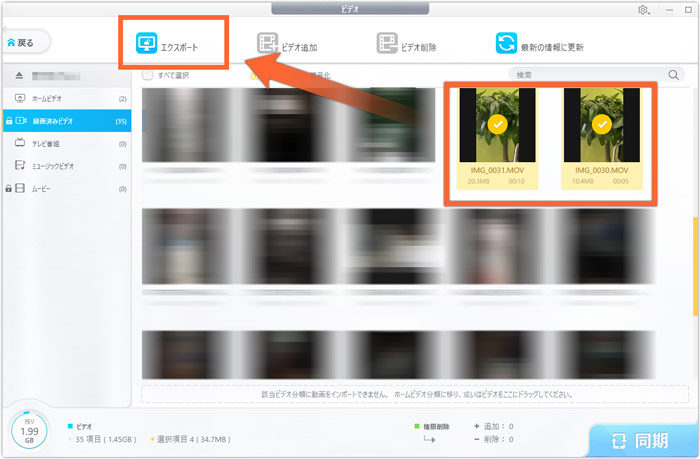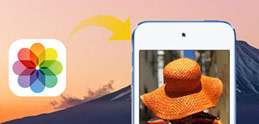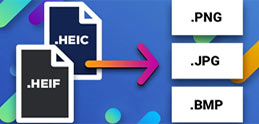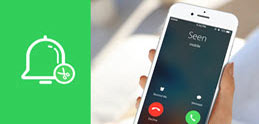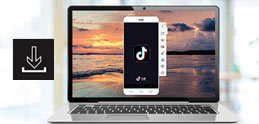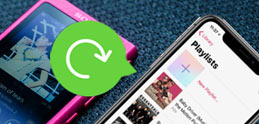LINE�̎ʐ^���p�\�R���Ɏ�荞�݂��邽�߂ɁA��ԊȒP�Ȃ̂�LINE�ő����ł����ʐ^���X�}�z�[���Ƀ_�E�����[�h���āAUSB�P�[�u���ŃX�}�z���p�\�R���Ɍq���ē]��������@���B��̓I�ȑ���菇�͎��̂悤���B
Step1�ALINE�ő����ł����ʐ^�iLINE�A���o���̎ʐ^�j���X�}�z�Ƀ_�E�����[�h
LINE�̃g�[�N��ʂɓ\��Ă����ʐ^���̏�Ɏw���������߂ɉ����ƁA���j���[���o�Ă���B�y�ۑ��z�������ƃX�}�z�ɕۑ������B
�iLINE�A���o���̎ʐ^�Ȃ�ALINE�̃g�[�N��ʂŃA���o����I�����A�E��ɂ��郁�j���[����u�ۑ��v�������B�ۑ��������ʐ^���`�F�b�N����āA�E���́u�ۑ��v�{�^�����^�b�v����ƁA�X�}�z�ɕۑ������B�j
Step2�AUSB�P�[�u���Ń_�E�����[�h����LINE�̎ʐ^���p�\�R���ɓ]��
USB�P�[�u���ŃX�}�z���p�\�R���ɐڑ����āA��قǃ_�E�����[�h�����ʐ^�̕ۑ��t�H���_���J���āA�h���b�O���h���b�v���ăp�\�R���Ɉړ�����悢�B�����܂ŁALINE�̎ʐ^��PC�ɕۑ�����菇�͊����B
�iiPhone�̏ꍇ�A�p�\�R���ɂ�iTunes�̃C���X�g�[�����K�v�B�j
�ȏ�́AUSB�P�[�u����LINE�̎ʐ^��PC�ɕۑ�����菇���B
�ʂ̃c�[�����s�v�ŁA���ڃ��C���̎ʐ^���p�\�R���ɑ��邱�Ƃ��ł���̂��֗������ALINE�̉摜���p�\�R���ɓ]���ł��Ȃ��g���u�����悭��������̂ł����ӂ��������B

 FAQ
FAQ ����K�C�h
����K�C�h

 LINE �ʐ^�ۑ�
LINE �ʐ^�ۑ�