DearMob iPhone�}�l�[�W���[�� iPhone�iiPhone 12/12 Pro���܂ށj���������ʐ^�A���y�APDF�t�@�C���A�A�����c����y�Ɏ�荞�ނ��Ƃ��ł���B
iPhone�EiCloud�̗e�ʂ�����Ȃ��ꍇ�A������DearMob iPhone�}�l�[�W���[���g���āA�\��iPhone���̑�ȓ���E�ʐ^����PC�Ƀo�b�N�A�b�v�E�]�����悤�I
������1�FiPhone�̃J�������[���ɕۑ����Ă������悪�Đ��ł��Ȃ��Ȃ�܂����B�����ŎB�e�������̂��A�����Ă��ĕۑ��������̂����l�ł��B�����͂Ȃ�Ȃ�ł��傤���H�������@�͂���܂����H
������2�FiPhone 12/12 Pro�@��ύX������A�J�������[���ɕۑ����Ă������悪����Ȃ��Ȃ�܂����B�������@�������Ă��������B
��L�̂悤�ɁA�u�}��iPhone�J�������[���̃r�f�I���Đ��ł��Ȃ��v�u�@��ύX������AiPhone�J�������[���̓��悪����Ȃ��v�Ƃ��������ɏo������l�͈ӊO�ɑ����݂����ł��B
�Ƃ����킯�ŁA�{���̓J�������[���̓��悪�Đ��ł��Ȃ��E����Ȃ����̑���܂Ƃ߂ďЉ�悤�Ǝv���܂��BiPhone��iPad�̃J�������[���ɕۑ��������悪����Ȃ��č����Ă���l�͗v�`�F�b�N���Ă��������B
�i�ŐViPhone 12/12 Pro�̃J�������[���̓��������Ȃ����ɂ����ɗ����܂��B�j
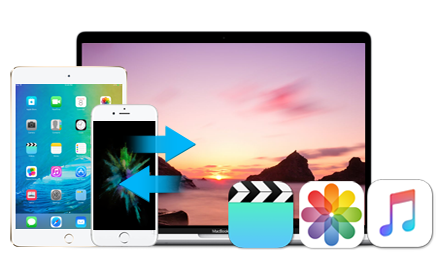
DearMob iPhone�}�l�[�W���[�� iPhone�iiPhone 12/12 Pro���܂ށj���������ʐ^�A���y�APDF�t�@�C���A�A�����c����y�Ɏ�荞�ނ��Ƃ��ł���B
iPhone�EiCloud�̗e�ʂ�����Ȃ��ꍇ�A������DearMob iPhone�}�l�[�W���[���g���āA�\��iPhone���̑�ȓ���E�ʐ^����PC�Ƀo�b�N�A�b�v�E�]�����悤�I
�}��iPad��iPhone�J�������[���ɕۑ����Ă������悪�Đ��ł��Ȃ��Ȃ����ꍇ�A�ŏ���iPhone��iPad���ċN�����Ă݂܂��傤�B���R���킩��Ȃ��ł����ǁA�f�o�C�X�̍ċN���ŁA�J�������[���̓��悪�Đ��ł��Ȃ���肪�ꕔ�����ł��܂��B
��iPhone��iPad���ċN��������@
1. �X���[�v�{�^�������āA�u�X���C�h�œd���I�t�v��������E�ɃX���C�h���܂��B
2. �X���[�v�{�^����Apple���S�������܂Œ������āAiPhone���ċN�����܂��B
iPhone��iPad�J�������[���̃r�f�I���Đ��ł��Ȃ��ꍇ�A�������s���A����`���̖��Ή��AiCloud�̐ݒ�ȂǗl�X�Ȍ���������ƍl�����܂��B
���̓J�������[���̓��悪����Ȃ����̑�������ʂɏЉ�܂��B��{������߂��Ă��_���ȏꍇ�A�������ɂȂ�Ǝv���܂��B
�ʐ^��r�f�I�������ς��ۑ������Ƃ��A�X�g���[�W�e�ʕs�����������₷���ł��BiPad��iPhone�{�̗̂e�ʂ��s���ƁAiPhone�ŎB�e�������悪�Đ��ł��Ȃ��Ƃ��AiPhone�ɕۑ��������悪�Đ��ł��Ȃ��Ƃ��A�s��������܂��B
�y��z
iPad��iPhone�̃X�g���[�W�e�ʂ�����Ȃ��Ȃ�A�s�v�ȃA�v����f�[�^�̍폜��A����E�ʐ^���̃t�@�C�����p�\�R���Ɉڍs���邱�ƂŁA���������ł��܂��B
DearMob iPhone�}�l�[�W���[��PC��iPhone�EiPad�̊ԂŁA�����ʐ^�A���y�A�A����A�{�C�Y�����A���M���APDF�t�@�C���A���ޓ��A���l�ȃf�[�^���ʂɂ�����ł��܂��B�������A�Ȍ��Ȑv�Ǝg���₷���͂��̓����ł��B
iPhone�̃X�g���[�W�e�ʂ�����Ȃ��ƁADearMob iPhone�}�l�[�W���[���g���āAiPhone/iPad���̑�ȓ���E���y�E�ʐ^�EPDF�t�@�C�������o�b�N�A�b�v���܂��傤�B
�iiPhone 7/7 Plus�AiPhone 8/8 Plus�AiPhone X/XS/XS Max�AiPhone 11/11 Pro/11 Pro Max�AiPhone 12/12 Pro���Ή��I�j
��DearMob iPhone�}�l�[�W���[���g���āAiPhone�̓�����p�\�R���Ɏ�荞�ޕ��@
�X�e�b�v1�A�C���X�g�[�������uDearMob iPhone�}�l�[�W���[�v�𗧂��グ�A�t����USB�P�[�u����iPhone���p�\�R���ɐڑ����܂��B����ƁAiPhone���ł́A�u���̃R���s���[�^�[��M�����܂����v�Ƃ������b�Z�[�W���\������܂��B�u�M������v���^�b�v���Ă��������B
�X�e�b�v2�A���ʏ�́u�r�f�I�v��I�����܂��B
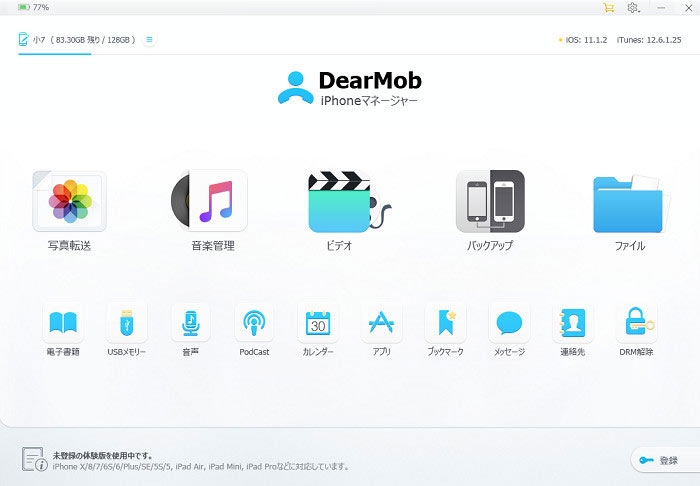
�X�e�b�v3�A�p�\�R���ɓ]�������������I�����A�u�G�N�X�|�[�g�v���N���b�N���Ă��������B��������ƁA����̃G�N�X�|�[�g�������J�n���܂��B
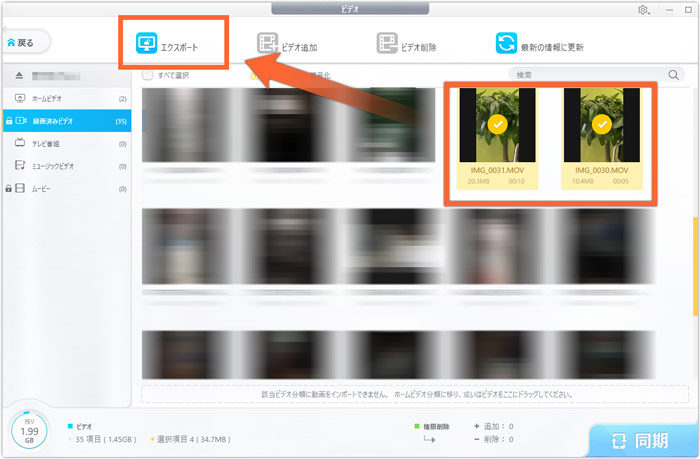
�ȏ�̎菇�ɏ]���đ��삷��A���K�ɃJ�������[���̓�����p�\�R���ɕۑ����邱�Ƃ��ł��܂��B
iPhone�Ή��\�ȓ���`���������Ă��܂��B�t�@�C���`���̖��Ή���clipbox����iPhone�̃J�������[���ɕۑ������r�f�I���Đ��ł��Ȃ��������Ǝv���܂��B
�y��z
�@�A����̃t�@�C���`����iPhone�Ή��\�Ȍ`���ɕϊ����܂��B
�A�A����̃t�@�C���`���ɑΉ��ł��铮��Đ��A�v�������܂��B
�B�AiPhone�̃J�������[�������PC�ōĐ����܂��B
�@�A�����Ŏg����iCloud�̗e�ʂ�5GB�����ł��B�J�������[���̓��悪����Ȃ��ꍇ�AiCloud�̗e�ʂɂ͖�肪���邩������܂���
��iCloud�̗e�ʂ��m�F����菇�F�u�ݒ�v���uiCloud�v���u�e�ʁv�̏��ԂɃ^�b�v���܂��B
�y��z
iCloud�̗e�ʂ͖����Ȃ��ꍇ�A���Ԃ������āAiCloud���ēx�T�C���A�E�g���Ă݂Ă��������B�e�ʂ�����Ȃ��ꍇ�A�s�v�ȃf�[�^���폜������A�e�ʂ������肷�邱�ƂŁA�e�ʂ𑝂₵�Ă��������B
�A�AiCloud�t�H�g���C�u�����[�́uiPhone�̃X�g���[�W���œK���v�̃`�F�b�N�����Ă���ꍇ�AiCloud�t�H�g���C�u�����̍œK���𗘗p���ł��B
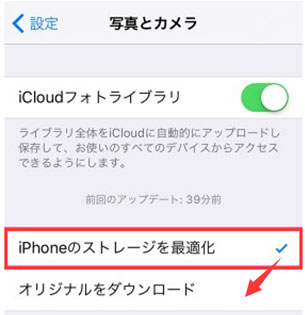
iPhone�̗e�ʂ�����Ȃ��ƁA�J�������[���ɂ��铮�悪iCloud�֎����I�ɕۑ�����܂��B
���̌����ŁA�J�������[�����瓮����Đ��ł��Ȃ��\��������܂��B
�y��z
�uiPhone�̃X�g���[�W���œK���v�O�̃`�F�b�N���O���āA�u�I���W�i�����_�E�����[�h�v��I�т܂��B
���̌�A�Q���Ԃ��炢���u����A���悪�����悤�ɂȂ�܂��B
�����ӁF����ȃl�b�g����ڑ�����K�v������܂��B
�B�AiCloud�֓���̃o�b�N�A�b�v���������AiPhone��̓���t�@�C���������I�ɍ폜�����̂�iPhone�Ɠ��̃o�b�N�A�b�v�@�\�ł��B��U���悪�폜���ꂽ��A�J�������[�����猩��Ȃ��Ȃ�܂��B
�y��z
iCloud����iPhone�̃J�������[���ɓ����߂������ł��B
�C�AiCloud�t�H�g���C�u�����[��L���ɂ���ꍇ�AiPhone�̃J�������[���Ƃ������ڂ͂Ȃ��Ȃ�A�h�S�Ă̎ʐ^�h�Ƃ������ڂ��쐬����܂��B
�y��z
iPad��iPhone�J�������[��������Ȃ��ꍇ�AiCloud�t�H�g���C�u�����[��L�������̂��m�F���Ă��������B�L���ɂ��Ă���ꍇ�A�����ɂ��Ă݂Ă��������B
�ŐViOS�̃A�b�v�f�[�g�ɂ�����A�uiPhone�ŎB�e�������悪�Đ��ł��Ȃ��v�uiPhone�ɕۑ��������悪�Đ��ł��Ȃ��v�uiPhone�J�������[��������Ȃ��v�Ȃ�Ė��ɏo��\��������܂��B
�܂��AiPhone�̋@��ύX�ŁAiPhone����iPhone�Ƀf�[�^���o�b�N�A�b�v���ĕ������܂������A�J�������[���̃r�f�I������Ȃ��Ȃ�����p�ɂɔ������܂��B
���ɁA�ŋ�iPhone 11/11 Pro/11 Pro Max�AiPhone 12/12 Pro�֏�芷����l�������̂ŁA�J�������[���̓��悪����Ȃ��č����Ă���l�����Ȃ��Ȃ��ł��B
�y��z
iOS�̃A�b�v�f�[�g��iPhone�̋@��ύX�ŃJ�������[���̓��悪�݂�Ȃ��������Ȃ��悤�ɁA�\��DearMob iPhone�}�l�[�W���[���g���āA�J�������[���̓�����p�\�R���Ƀo�b�N�A�b�v�����ق����ǂ��Ǝv���܂��B
�yMEMO�z
�uDearMob iPhone�}�l�[�W���[�v��iPhone�f�[�^�]���p�������\�t�g�ŁA�����ʐ^�A���y�A�A����A�A�v���A�{�C�Y�����A�d�q���Г��A��������̃t�@�C�����T�|�[�g���܂��BiPhone�̃f�[�^���o�b�N�A�b�v�E�ڍs���������͂��Ж����́uDearMob iPhone�}�l�[�W���[�v����x�����݂܂��傤�B
�{�L����iPad��iPhone�J�������[���̓��悪����Ȃ����̑���܂Ƃ߂Đ������܂����B
�uiPhone�ŎB�e�������悪�Đ��ł��Ȃ��v�uClipbox�ȂǂŃ_�E�����[�h���ăJ�������[���ɕۑ��������悪�Đ��ł��Ȃ��v�Ȃ�Ė��ɏo������l�ɂ����ɗ��ĂK���ł��B
�z�[�� | ��ЊT�v | ���₢���킹 | �j���[�X | �v���C�o�V�[�|���V�[ | ���[�U�[�K�� | �T�C�g�}�b�v
Copyright © 2025 Digiarty Software, Inc. All Rights Reserved.
Apple�AApple�̃��S�AAirPlay®�A Apple TV®�AMac®�AiPhone®�AiPad®�y��iTunes®�Ȃǂ�Apple Inc.�̏��W�ł���A�č�����т��̑��̍��œo�^���ꂽ���̂ł��BDigiarty Software��Apple Inc.�ƊJ���܂��͏��ƒ�g�����Ă��܂���B