DearMob iPhoneマネージャーオススメ!
DearMob iPhoneマネージャーは動画を始め、写真、音楽、PDFファイル、連絡先、ブックマークなど、iOSデバイスとPC/Macの双方向にデータを簡単に転送することができる。
しかも、PCだけではなく、デジカメ、ビデオカメラの動画をiPhoneに入れることが実現できるので、ダウンロードして使ってみてください。
ビデオカメラで撮った動画をiPhoneに転送したい!?
キャンプや旅行、子供の運動会などなど…ビデオカメラで記念の動画を撮影する機会は多いでしょう。友達や親族にビデオカメラで撮影した動画を見せたいとか、iPhoneで編集してSNSなどへ投稿したいとか、様々なシーンでビデオカメラの動画をiPhoneに入れる必要があります。しかし、ビデオカメラで撮影した動画をiPhoneに保存して困っている人がたくさんいるみたいです。
というわけで、本文はビデオカメラで撮った動画をiPhoneに転送する手順を詳しようと思います。手順通りに操作すれば、形式やサイズを問わず、ビデオカメラの映像をiPhoneに移すことができます。ビデオカメラの動画をiPhoneで見るのも簡易になれます。

DearMob iPhoneマネージャーは動画を始め、写真、音楽、PDFファイル、連絡先、ブックマークなど、iOSデバイスとPC/Macの双方向にデータを簡単に転送することができる。
しかも、PCだけではなく、デジカメ、ビデオカメラの動画をiPhoneに入れることが実現できるので、ダウンロードして使ってみてください。
ビデオカメラで撮った動画をiPhoneに転送する方法
ビデオカメラの動画をiPhoneに転送する方法は2ステップあります。
ステップ1、ビデオカメラで撮った動画をパソコンに取り込みます。
ステップ2、パソコンに保存したビデオカメラの動画をiPhoneに入れます。
具体的な操作手順は以下の通りです。
ビデオカメラで撮った動画をパソコンに移すのはあまり複雑ないです。USBケーブルで繋げて、ビデオカメラからパソコンに動画を直接に移動できます。詳しい操作手順は次のようです。
Step1、付属のUSBケーブルでビデオカメラとパソコンを接続します。
Step2、ビデオカメラのモニター部分から「パソコンでバックアップ」項目を選んでください。ビデオカメラによって、項目が異なるので、該当する項目を選択すればよいです。
Step3、パソコンの画面に「このデバイスに対して行う操作を選んでください。」と選択画面が表示され、「デバイスを開いてファイルを表示する」をクリックしてください。すると、ビデオカメラに保存されている動画データをチェックすることができます。
Step4、ビデオカメラからパソコンに保存したい動画ファイルを選択して、パソコンにコピーすれば良いです。コピーが終わったら、安全にビデオカメラを外してください。
(又、ビデオカメラのSDケードを抜いて、パソコンに直接挿入して取り込むこともできます。USBケーブル経由と大体同じ手順なので、そちらを参照してやってください。)
合わせて読む:
デジカメの写真をiPhoneに移す・転送するには3つの方法ご紹介~どれも超簡単だ
ビデオカメラの動画をパソコンに移動したあと、iPhoneに転送するだけです。しかし、この一歩は簡単ではありません。パソコンに保存しているビデオカメラの動画をiPhoneに転送する時、二つの問題があります。
①ご存じのように、ビデオカメラで撮影した動画の形式は基本的にAVCHD(mts、m2ts)で、iPhone未対応です。iTunesを使って、ビデオカメラで撮影した動画をiPhoneに直接入れることができません。一般のデータ転送ソフトを利用して、ビデオカメラで撮った動画をiPhoneに送ることができますが、iPhoneで開かないから、意味がありません。もちろん、パソコンに保存しているビデオカメラの動画をiPhoneに入れる前に、第三者の動画変換ソフトを利用して、その動画をiPhone対応可能な形式に変換しても良いですが、操作は複雑で面倒くさいです。
②ビデオカメラで撮影した動画のサイズが大きい場合、iPhoneに入れるには、長く時間がかかります。又、iPhoneの空き容量が足りないなら、ビデオカメラで撮影した動画をiPhoneに取り込めません。できるだけiPhoneの容量を少なく占めて、高速に移動すれば最高でしょう。
では、形式やサイズを問わず、ビデオカメラからiPhoneに動画を転送する方法はありませんか?
必死に探してみた結果、やっと見つかりました。「DearMob iPhoneマネージャー」というデータ転送ソフト一本だけで、ビデオカメラの映像をiPhoneに転送できない問題を完璧に解決できます。
DearMob iPhoneマネージャーはiPhone/iPad/iPodのデータバックアップ・転送・管理するために開発されるソフトで、動画だけではなく、写真や音楽、着信音、PDFファイル、電子書籍、連絡先、APP、ブックマークなど、ほぼすべてのデータに対応しています。PCやデジカメ、ビデオカメラの動画をiPhoneに入れる時、DearMob iPhoneマネージャーはiTunes及び他のデータ転送ソフトに比べると、以下のメリットがあります。
■PCとiPhoneの間、動画ファイルを双方向で転送することができる。
■動画変換機能を備えるので、iPhone未対応の動画を1クリックでMP4形式に変換して入れる。第三者の動画変換ソフトを使わずに、ビデオカメラからiPhoneに動画を転送できる。
■動画サイズが1GBを超えるなら、圧縮機能を利用して、その動画を半分ぐらい圧縮してiPhoneに入れる。特に、サイズが小さくなる一方、画質があまり劣化しないので、ありがたい。
■WIFI環境が繋がなくても、iPhoneに動画をインポート・エクスポートできる。Wi-Fi 電波環境によっては時間がかかることを心配しない。
■ハードウェアアクセラレーションという技術を採用するので、動画転送速度はとても速い。最大の特徴として、iTunesや他のデータ転送ソフトより遥かに優れる。
■操作は超簡単で、ほぼ2、3歩だけで完了。PCの初心者もストレスなく使える。
まとめて言えば、DearMob iPhoneマネージャーを使って、形式やサイズを問わず、パソコンからiPhoneに動画を高速かつ簡単に入れることができます。つまり、このソフトさえあれば、先ほどパソコンに保存しているビデオカメラの動画をiPhoneに転送するのは簡易になれるでしょう。次は一緒にDearMob iPhoneマネージャーでビデオカメラの映像をiPhoneに転送する操作手順をみましょう。
Step1、準備として、DearMob iPhoneマネージャーをお使いのパソコンにダウンロード・インストールします。
Step2、インストールが終わったら、ソフトを起動し、USBケーブルでiPhoneとパソコンを繋ぎます。iPhone側に「このコンピューターを信頼しますか」と表示されると、「信頼」を押してください。
Step3、ソフトのインタフェースにある「ビデオ」アイコンをクリックしたら、iPhone PCで動画の転送可能な画面に入ります。
Step4、上部のメニューバーから「ビデオ追加」ボタンをクリックして、先ほどパソコンに保存しているビデオカメラの動画を追加することができます。ビデオカメラの動画の形式はiPhone未対応なので、追加されたビデオ上に青い『変換』ボタンが表示されます。
Step5、追加が終わったら、右下方の「同期」ボタンを直接クリックしてください。そうすると、ビデオカメラの動画をMP4に変換してiPhoneに入れることができます。後はビデオカメラの動画をiPhoneで見るとか、ビデオカメラの動画をiPhoneで編集するとか、自由に使えます。
関連記事:DearMob iPhoneマネージャー動画転送・管理の使い方>>
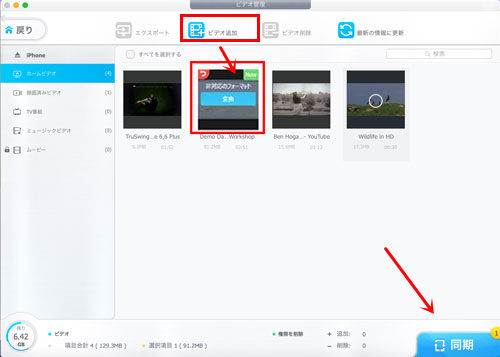
ヒント:
①、追加さたらビデオカメラの動画のサイズが1GBを超える場合、ビデオ上に青い『圧縮』ボタンが表示されます。圧縮したいなら、同期する前に、「圧縮」ボタンをクリックしてください。
②、先にビデオ上に青い『変換』ボタンを押した後、右下方の「同期」ボタンをクリックしても、ビデオカメラの動画をMP4に変換してiPhoneに転送することができます。)
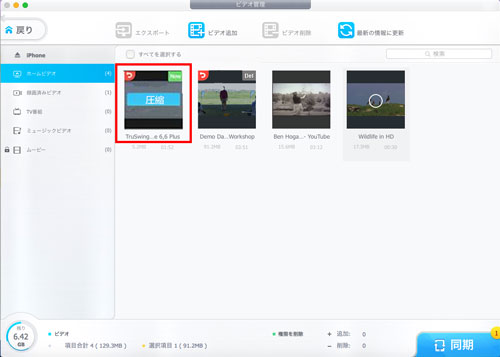
合わせて読む:
iPhone&iPadカメラロールの動画が再生できない時の対策
iPhoneからiPhone(iPad)へ動画を転送・共有する六つ方法まとめ!
iPhoneの動画がパソコンに取り込みできない時の対処法|3分で解決できる
以上の手順に従って操作すれば、効果的にビデオカメラで撮った動画をiPhoneに転送することができます。
第三者の動画変換ソフトが不要で、ビデオカメラの動画をMP4に変換したので、ビデオカメラの動画をiPhoneで見るのが簡易になれます。DearMob iPhoneマネージャーの圧縮機能を利用すれば、iPhoneの容量を節約できます。まだ、シンプルな設計のおかげて、PCによくわからない人でも 簡単にビデオカメラで撮影した動画をiPhoneに送ることができます。ビデオカメラからiPhoneに動画を転送して困っているなら、本文の手順を参考にしてください。
早速、Windows、或いはMac用のDearMob iPhoneマネージャーの無料版をダウンロードして試す↓↓

iTunesなしでiPhoneをバックアップする方法|機種変更
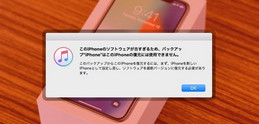
iTunesでバックアップから復元できない時の対処法10個

旧iPhoneからiPhone XS(XR)にデータを移行・引き継ぎする方法

iTunes以外、最高のiPhoneバックアップソフトおすすめ
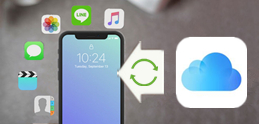
iPhoneをiCloudでバックアップ・復元する方法!

【最新版】無料&簡単なiPhone動画をDVDに焼く方法

iTunes以外、iPhone音楽転送フリーソフトご紹介!超便利ツール!

【最新版】iPhoneの動画をパソコンに転送して保存する方法ご紹介