DearMob iPhone�}�l�[�W���[
�h���b�O���h���b�v���邾���ŁAiPhone��PC�ԑo�����Ńf�[�^��]�����邱�Ƃ��ł���B�]�����x�͋ƊE1�ʁI
�J�������[���A���B��ʐ^�A�X�N���[���V���b�g�����ł͂Ȃ��A�����PC�ɕۑ��������Ƃ��ӊO�ƊȒP�Ɏ����ł���B
���m�̂Ƃ���AiPhone�̓J�����̐��\�����ɗǂ��X�}�z���B���̏��SNS�ւ̓��e���ł��邽�߁A�f�W�J���Ȃǂ̑����iPhone�Ńr�f�I��ʐ^���B���Ă�����͈ȊO�Ƒ����B�܂��A�����m�̂悤�ɁAiPhone�̃J�����ŎB�e�����r�f�I��iPhone�̃J�������[���ɕۑ����Ă��āA�e��̓���ҏW�A�v���Ŏ��R�ɕҏW�\���B�Ⴆ�A�s�v�ȃV�[�����폜������ABGM��e�[�}��t�����肵�Ă���B
�Ƃ����킯�ŁAiPhone�ō̂������悾���łȂ��āAPC�ŃI�����C������_�E�����[�h���������iPhone�̃J�������[���ɓ]�����������[�U�[�������B���̌�A���R�ɕҏW�ł��邩��B����ǂ��A�ŏ���o���Ė��̂悤�ɁAPC�̓����iPhone�̃J�������[���ɓ]���ł�����@��������Ȃ��l�������ď��Ȃ��Ȃ��B
�����ŁA�{�L���ł�PC�̓����iPhone�̃J�������[���Ɉڂ��āA�ۑ�����2�̕��@�����Љ��B����̌`�������Ȃ��I�I
�����m�̂悤�ɁAiPhone�ȊO�ŎB�e��������́AiTunes�œ������Ă��u�r�f�I�v�A�v���Ō��邱�Ƃ͏o���邪�A����ҏW�A�v���ŕҏW���邱�Ƃ��o���Ȃ��B�����ŁA����iTunes�v�炸�ɁAiPhone�̃J�������[���Ƀp�\�R���̓����ۑ�����ɂ�2�̕��@���Љ��B�����@�Ƃ��uDearMob iPhone�}�l�[�W���[�v���K�v�Ȃ̂ŁA��́u�����_�E�����[�h�v�{�^�����N���b�N���āA���O�Ƀ_�E�����[�h���ăC���X�g�[�����Ă��������B
�q���g�F
iTunes�̑���ɁA�uDearMob iPhone�}�l�[�W���[�v���g���āAPC����iPhone�̃J�������[���ɓ��������ɂ́A�ȉ��̃����b�g������F
iPhone�ōĐ��\�ȓ���̊g���q��m4v�Emp4�E3gp�E3gp�Emov�Eqt�݂̂��B���ǁA���f�W�J���ȂǁAiPhone�ȊO�ŎB�e��������A�܂�YouTube�Ȃǂ̃I�����C���T�C�g����_�E�����[�h���ĕۑ����ꂽ����͂��̂܂܂ł�iPhone�ōĐ����邱�Ƃ��ł��Ȃ��ꍇ������B���̂��߁APC�̓����iPhone�̃J�������[���ɓ]������O�ɁA�g���q��ϊ����Ȃ���Ȃ�Ȃ��BDearMob iPhone�}�l�[�W���[�𗘗p����A�����I��iPhone�ɑΉ��ł��铮��`���ɕϊ��ł���BPC����iPhone�̃J�������[���ɓ�������邽�߂ɁA��Ԃ��Ȃ��āA�֗����B�������A�����قǂ̕ϊ��X�s�[�h������Ă��āA�S�R�掿�����ɁAMP4�Ȃǂ֕ϊ��ł���̂��B
�֘A�L���FDearMob iPhone�}�l�[�W���[��iTunes���r���āA�@�\�E����Ȃǂ̈Ⴂ���������
PC�̓����iPhone�̃J�������[���ɓ]��Step1�A�uDearMob iPhone�}�l�[�W���[�v��PC�̓����iPhone�̃z�[���[�r�f�I�ɓ]������
����ł́A����DearMob iPhone�}�l�[�W���[��PC�̓����iPhone�̃z�[���[�r�f�I�ɓ]������菇���Љ��B
�@�A�����̃P�[�u����iPhone�ƃp�\�R����ڑ����āA�C���X�g�[������DearMob iPhone�}�l�[�W���[���N�����āA��E�ʂŁu�r�f�I�v�{�^�����N���b�N���āA����Ǘ���ʂɓ���G
�A�A�o�Ă�����ʂ̍�������AiPhone�ł̕ۑ��ꏊ��I�����āA�����Łu�z�[���r�f�I�v��I������B�����āA��̃��j���[�o�[�Łu�r�f�I�lj��v�{�^���������āAiPhone�ɓ]�������������I��ŁA�uOK�v�{�^���������ƁAPC�̓����iPhone�̃z�[���[�r�f�I�ɓ]�����n�܂�G
�q���g�F����iPhone�ɑΉ����Ă��Ȃ�����̏ꍇ�A�����I�ɕϊ����Ă����̂��B
�B�A�Ō�A�E���́u�����v�{�^�����N���b�N���āAPC��iPhone�̓�����ł���B
����ɂ��APC�̓���t�@�C����iPhone�̃r�f�I�A�v�����ɕۑ������i���}�̂悤���j�B����������������AiPhone�́u�r�f�I�v�A�v���Łu�z�[���r�f�I�v�̒��ɓ��悪���邱�Ƃ��m�F���Ă��������B
�����āA���̓z�[���r�f�I�̓����iPhone�̃J�������[���Ɉڍs����菇���B
�֘A�L���F�yiPad�ɓ��������z�p�\�R������iPad�ɓ����]���E��荞�ށE�ڍs������@�`iTunes�Ȃ�
PC�̓����iPhone�̃J�������[���ɓ]��Step2�AiPhone�̃z�[���[�r�f�I������J�������[���֑���
iPhone�̃z�[���[�r�f�I������J�������[���֑���ɂ́A��p�I�ȃA�v�����K�v���B�����ŁA�u�r�f�I�Q�J�������[���v�Ƃ����A�v���������߂���B��̓I�ȑ���菇�͈ȉ��̂悤�ɂȂ��Ă���B
�@�AApp store����u�r�f�I�Q�J�������[���v���_�E�����[�h����iPhone�ɃC���X�g�[�����Ă��������G
�A�A�u�r�f�I�Q�J�������[���v���N�����āA������iPhone��ʂɁu�ʐ^�ւ̃A�N�Z�X�����߂Ă��܂��v�ƕ\�����ꂽ��AOK��I������G
�B�AiPhone�J�������[���ɕۑ������������I�ԁG
�C�A�����I��������A��ʂ̉E���ɂ���u�J�������[���ɕۑ��v��I������G
����ɂ��APC����iPhone�̃J�������[���ɓ�������邱�Ƃ��ł���B���̕��@��p����A�ȒP�ɃJ�������[���ɓ����ۑ����邱�Ƃ��ł��A���̌�ҏW�Ȃǂ��ł���B
�����ӁF
�������A�]�����ꂽ����ɂ͎����I�ɃA�v���̃A�C�R�����E���ɖ��ߍ��܂��B�����A�C�R�������������ꍇ�A�L���ł��w������K�v������̂ŁA�����ӂ��������i���}�̈�ԉE�}�̂悤���j�B
�֘A�L���F
iPhone�̓��悪�p�\�R���Ɏ�荞�݂ł��Ȃ����̑Ώ��@�b3���ʼn����ł���
�y�ۑ��ŁziPhone�̓����USB�ɕۑ��E�o�b�N�A�b�v����܂̕��@�����͂�����I
PC�̓����iPhone�̃J�������[���ɕۑ�����ɂ͓�Ԗڂ̕��@�Ƃ��ẮA�����悤�ɁuDearMob iPhone�}�l�[�W���[�v���K�v���B�������APC�̓����iPhone�̃J�������[���Ɉڂ���Ԗڂ̕��@������Ă���̂�Step2�̂Ƃ���ŗ��p����A�v�����B�u�t�@�C�����L�v�Ƃ��������𗘗p���Ď�������̂��B�����ŁA�uFree Video Player�v�������߂���B���O��iPhone�Ƀ_�E�����[�h���ăC���X�g�[�����Ă��������B
�����ŁA���͂��̕��@��PC�̓����iPhone�̃J�������[���Ɉڂ��ڍ菇���������B
PC�̓����iPhone�̃J�������[���ɓ]��Step1�APC�ł̑���F
�@�A�����̃P�[�u����iPhone�ƃp�\�R����ڑ����āA�C���X�g�[������DearMob iPhone�}�l�[�W���[���N�����āA����͎�E�ʂ́u�A�v���v�{�^�����N���b�N���āA�A�v���Ǘ���ʂɓ���G
�A�A����ƁA�A�v���Ǘ���ʂ��\�����ꂽ�B��̃��j���[�o�[�ł́u�t�@�C�����L�v�{�^���������āA��������uFree Video Player�v��I������G
�B�A�uFree Video Player�̏��ށv�ŁAiPhone�̃J�������[���ɕۑ������������lj�����G
�C�A�lj�����������A��ʉE���́u�����v�{�^�����N���b�N����A���삪�������i���}�̂悤���j�B
���́AiPhone�ł̑��삾�B
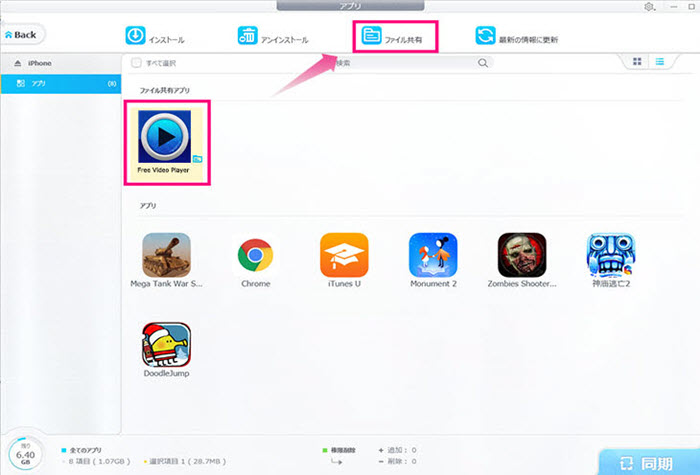
PC�̓����iPhone�̃J�������[���ɓ]��Step2�AiPhone�ł̑���F
�@�AiPhone��Free Video Player���N������G
�A�A����ꗗ�̒��ɁA�������ꗗ�̒��ɁA���iTunes���瓯���������悪�\������Ă���G
�B�A�Y������̉��ɂ���ui�v�}�[�N��I�����A�\�����ꂽ���j���[����u�J�������[���ɒlj��v��I������APC�̓����iPhone�̃J�������[���ɕۑ��ł����̂��i�E�}�̂悤���j�B
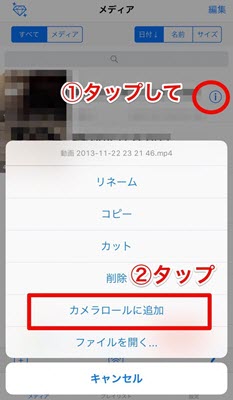
�������ł��傤���H��L��PC�̓����iPhone�̃J�������[���ɓ]������ɂ́A�Q�̕��@���Љ���B�ǂ���̕��@�ł����܂�iPhone�̃J�������[���Ƀp�\�R���̓����ۑ��ł��Ȃ��Y�݂��������邱�Ƃ��ł���̂ŁA���Ў����Ă݂Ă��������B����ŁA�p�\�R�����̓����iPhone�Ŏ��R�ɕҏW���邱�Ƃ��ł���B
�܂��A��q���猩��AiTunes�Ɣ�ׂāADearMob iPhone�}�l�[�W���[�̂ق������D�G���B�ʐ^�E����E���y�Ȃǂ̃t�@�C��������iPhone��PC/Mac�̊Ԃœ]���ł���ȊO�A������̎��ԁA���͋@��ύX����ꍇ�A�S�������ɗ��Ă�B
�Ƃɂ����AiTunes�̎g���ɖO���āA�܂���iTunes���瑲�Ƃ������������Ѓ_�E�����[�h���Ďg���Č��Ă��������ˁB
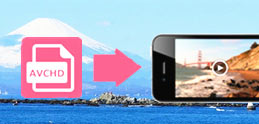
�ӊO�ƕ֗��IAVCHD�̓����iPhone�Ɏ�荞�݂�����@�I

iPhone�̓��悪�p�\�R���Ɏ�荞�݂ł��Ȃ����̑Ώ��@
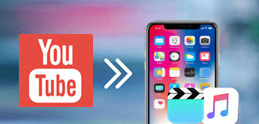
YouTube�̋ȁE�����iPhone�ɓ������@�b������100��

�y�ŐV�ŁziPhone�p�����̓���_�E�����[�h�A�v�����X�X��
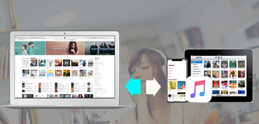
iTunes��iPhone�ɓ��������ɁA���y�����钴�ȒP�ȕ��@

�y�ŐV�Łz�������ȒP��iPhone�����DVD�ɏĂ����@

�`���ւ�炸�APC����iPhone�ɓ����]���E��荞�ށE�������@
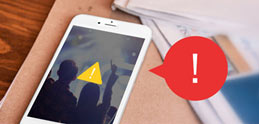
iPhone��iPad�J�������[���̓��悪���ꂢ�Ȃ����̑�