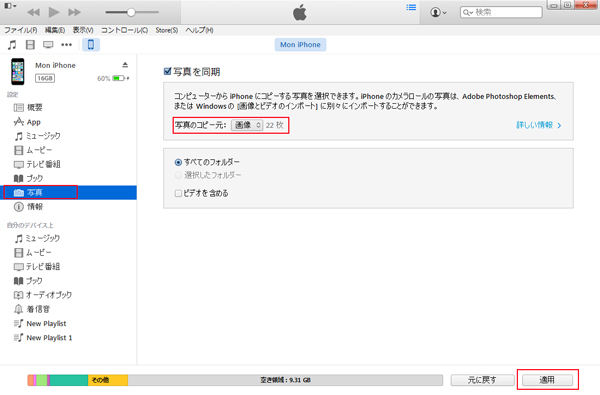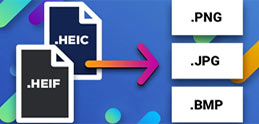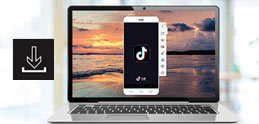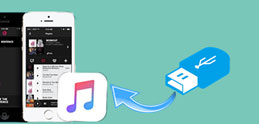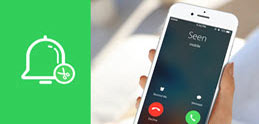�y�ŐV�Łz�f�W�J���̎ʐ^��iPhone�Ɉڂ��E�]������ɂ�3�̕��@���Љ�`�ǂ�����ȒP��
�[�[�f�W�J���ŎB�����ʐ^��iPhone�Ɉڂ������̂ł����ASD�J�[�h���ǂ������炢���̂��S���킩��܂���B�@�B���s�Ȃ��̂ŁA�\����Ȃ��̂ł����A�����Ă��������܂���ł��傤���H
�[�[�f�W�J���ŎB�����ʐ^��iPhone�ɑ��邱�Ƃ͉\�ł����H�ǂ�����ł��܂����H
�[�[�f�W�J���ŎB�����ʐ^���p�\�R���Ɏ�荞��ŁAiPhone�փR�s�[���悤�Ǝv���A�ʏ�̃R�s�[�E�y�[�X�g�����悤�Ǝv�����̂ł����A�w�~���ڂ��R�s�[�ł��܂���B�f�o�C�X���������Ȃ��Ȃ��Ă��邩�A�f�o�C�X�Ƃ̐ڑ�����������Ă��܂��B�x�ƕ\������A�R�s�[�o���܂���B
�f�W�J����SD�J�[�h�̎ʐ^��iPhone�ɕۑ�����A�{�����鎞���֗������ALINE�ŗF�B�ɑ�������ATwitter�ŃV�F�A���邱�Ƃ��ł��邵�A�X�ɂ��C�ɓ���̂��ǎ��ɐݒ肷�邱���ł��āA�y���I���ł��f�W�J���̎ʐ^��iPhone�Ɉڂ����@��T���Ă��郆�[�U�[�������B
�����ŁA����̓f�W�J���̎ʐ^��iPhone�Ɉڂ��E�]������ɂ́A3�̕��@���Љ��B�ǂ̕��@�����p�����A���ȒP���B�@�퉹�s�ɂ��Ă��X�g���X�Ȃ������ł��āA�f�W�J���ŎB�e�����ʐ^��iPhone�Ō��邱�Ƃ��ł���̂��B���ЍŌ�܂Ŗڂ�ʂ��Ă��������B
DearMob iPhone�}�l�[�W���[�`iPhone�ƃp�\�R���̊ԂŐ����Ȃ��ʐ^�]��
���̓]���c�[���́AiPhone�ƃp�\�R���̊ԂŎʐ^�Ȃǂ̃f�[�^���o�b�N�A�b�v�E�]�����邽�߂ɁA�x�X�g�ȑI�����I�������A�d�g�݂��ȒP�Ŏg���₷���āA���S�҂ł��f�l�ł������g�����Ȃ��B500MB�قǂ̉摜�t�@�C�����A�]������ɗv���鎞�Ԃ�1���قǂŁA���������B
�f�W�J������iPhone�Ɏʐ^��]���������Ȃ�A�������uDearMob iPhone�}�l�[�W���[�v���_�E�����[�h���Ď����܂��H
�f�W�J���̎ʐ^��iPhone�Ɉڂ��ɂ́`iPhone�}�l�[�W���[

 FAQ
FAQ ����K�C�h
����K�C�h

 �f�W�J���ʐ^
�f�W�J���ʐ^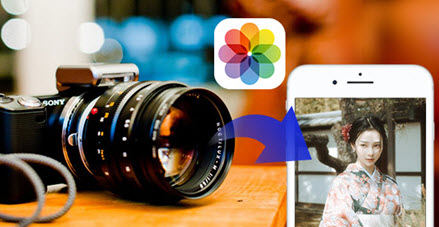


![�f�W�J������iPhone�Ɏʐ^��]��](pics/transfer-digital-photo-to-iphone-1.jpg)


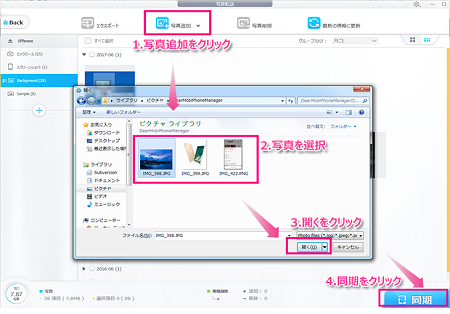



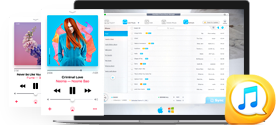

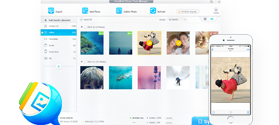
 �����ӁFiTunes���ŐV�łł��邩�ǂ��������m�F���������B�ŐV�łłȂ��ꍇ�AiPhone�Ɏʐ^��]������r���A�悭�G���[���������Ă��āA���܂���荞�ނ��Ƃ��ł��Ȃ����N����B
�����ӁFiTunes���ŐV�łł��邩�ǂ��������m�F���������B�ŐV�łłȂ��ꍇ�AiPhone�Ɏʐ^��]������r���A�悭�G���[���������Ă��āA���܂���荞�ނ��Ƃ��ł��Ȃ����N����B