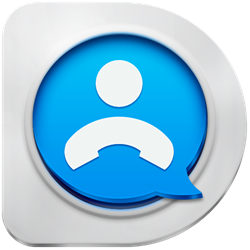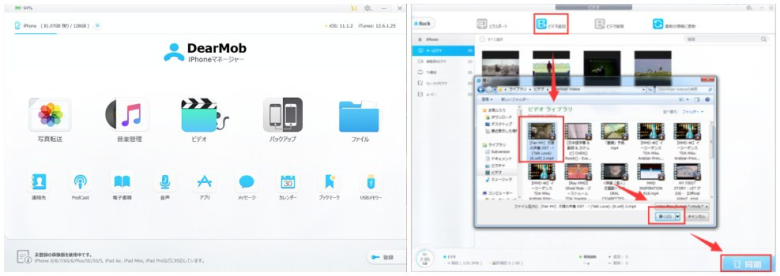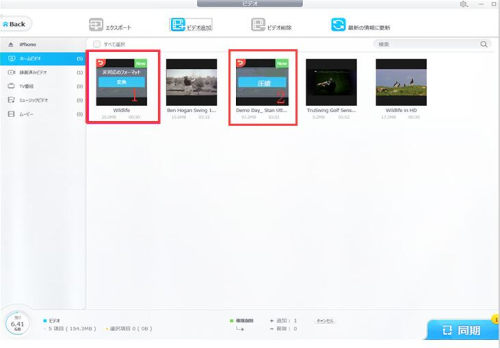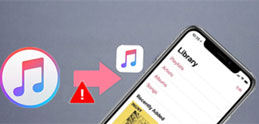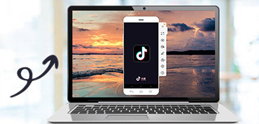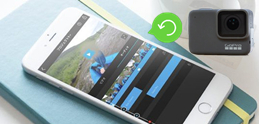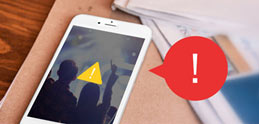DearMob iPhone�}�l�[�W���[�𗘗p����A�i���̗��Ȃ��AiPhone�Ή��\�Ȍ`����T�C�Y��PC�̓����iPhone�ɓ]�����čĐ����邱�Ƃ��o����B���ނ̃\�t�g�Ɣ�ׂ�ƁADearMob iPhone�}�l�[�W���[�̕����V���v���ŁA������y�������B��y��iPhone��PC�̓�����Đ����������A����DearMob iPhone�}�l�[�W���[���g���Ă݂Ă��������B
�p�\�R���̓����iPhone�ɍĐ�������@�b���s�����ɁAPC�̓����iPhone�Ō���
�F����̃p�\�R���̒��ɂ́A�l�X�ȓ����ۑ����Ă���ł��傤�B
�Ƃ���ŁA�p�\�R���̓������iPhone�Ō��鎞�A�ǂ�����Ă��܂����H���̂悤�Ȗ�������Ă�����͏��Ȃ��Ȃ��悤�ł��B
�����iPhone�f�[�^�]���̐��c�[���uDearMob iPhone�}�l�[�W���[�v�ŁA�p�\�R���̓����iPhone�ɍĐ����钴�֗��ȕ��@���Љ�܂��B���̕��@�𗘗p����A�i���̗��Ȃ��A�œK�Ȍ`���ƃT�C�Y�ŁA�p�\�R���̓����iPhone�Ō��邱�Ƃ��o���܂��B���s�����ɁA�p�\�R���̓����iPhone�Ɏ������������ɃI�X�X���ł��B

 FAQ
FAQ ����K�C�h
����K�C�h