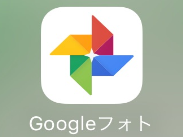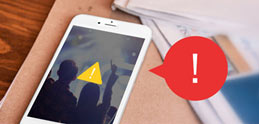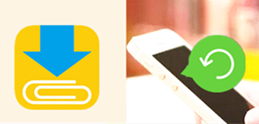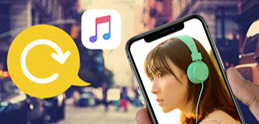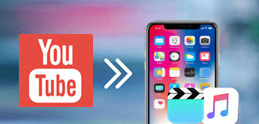iPhone����iPhone�iiPad�j�֓����]���E���L����Z���@�܂Ƃ߁I
iPhone�ŎB�����r�f�I�A�l�b�g����_�E�����[�h��������Ȃǂ𑼂�iPhone�iiPad�j�ɑ��鎞�����X����܂���ˁB�Ⴆ�A�@��ύX�̎��AiPhone����iPhone�֓����]������K�v������܂��BiPad�̑��ʂ�iPhone�̓�����y���݂������AiPhone����iPad�֓����]������K�v������܂��B������iPhone�̓����F�B�ƉƑ���iPhone��iPad�ɓ]�����ăV�F�A���邱�Ƃ����Ȃ��Ȃ��ł��傤�B�ł́A�ǂ������iPhone����iPhone�iiPad�j�ɓ�����ړ����邱�Ƃ��ł��܂����H
�{����iPhone����iPhone�iiPad�j�֓����]���E���L������@���܂Ƃ߂ďЉ�悤�Ǝv���܂��B�F����̂��Q�l�ɂȂ�K���ł��B
iPhone/iPad�̎ʐ^�≹�y�A����APDF���̃f�[�^�]���E�Ǘ��\�ȃ\�t�g
�h���b�O���h���b�v���邾���ŁA�ǂ�iOS�f�o�C�X��PC/Mac�̑o�����Ƀf�[�^���ȒP�ɓ]�����邱�Ƃ��ł��܂��B�ʐ^�≹�y�A�r�f�I�APDF�t�@�C���A�e�L�X�g�A�A���擙�A�Ή��̃f�[�^��ނ͗l�X�ł��B�������A�f�[�^�]�����x����S���ɂ��ގ��i���y���ɗD��Ă��܂��B
����y��iPhone/iPad�f�[�^�̓]������A�o�b�N�A�b�v���s���Ȃ�ADearMob iPhone�}�l�[�W���[���������E�߂��܂��B
iPhone����]���\�t�g�`DearMob iPhone�}�l�[�W���[

 FAQ
FAQ ����K�C�h
����K�C�h

 ���拤�L
���拤�L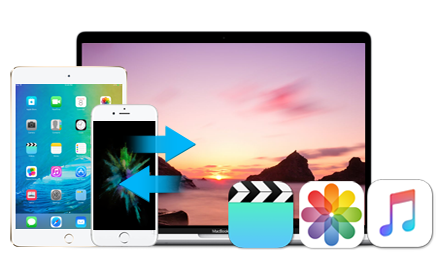


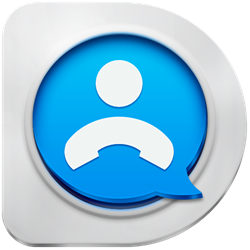


![iPhone����iPad�֓����]��](pics/iphone-video-1.jpg)
![iPhone����iPad�֓����]��](pics/pm-use8.png)
![iPhone����iPhone�֓����]��](pics/iphone-p2.png)
![iPhone����iPhone�֓����]��](pics/iipad-3.jpg)