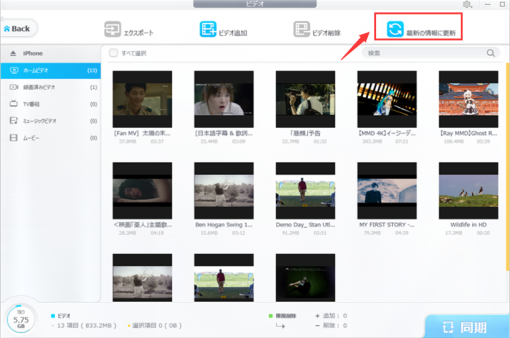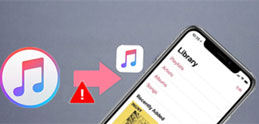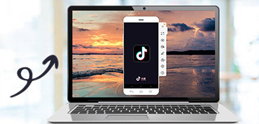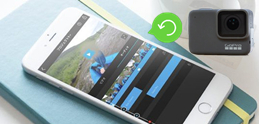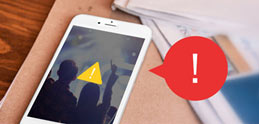DearMob iPhone�}�l�[�W���[
iPhone�̓�����p�\�R���ɕۑ��A�p�\�R������iPhone�ɓ�������邱�Ƃ����N���b�N�Ŏ����ł���BiPhone����̓]���E�o�b�N�A�b�v�ɍ����Ă���Ȃ�ADearMob iPhone�}�l�[�W���[�ɔC���B
���V���v���ł킩��₷�������ʂȂ̂ŁA���S�҂������Ȃ����p�ł���G
���f�[�^�̈��S��ۏ��A����f�[�^�̕����͔������Ȃ��G
���ƊE��̍����]���X�s�[�h�G

 FAQ
FAQ ����K�C�h
����K�C�h

 iPhone����]��
iPhone����]��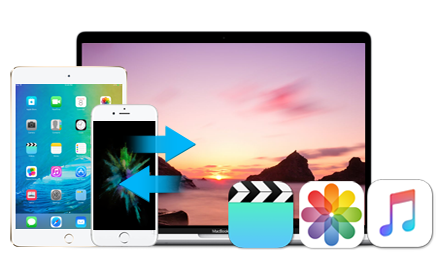


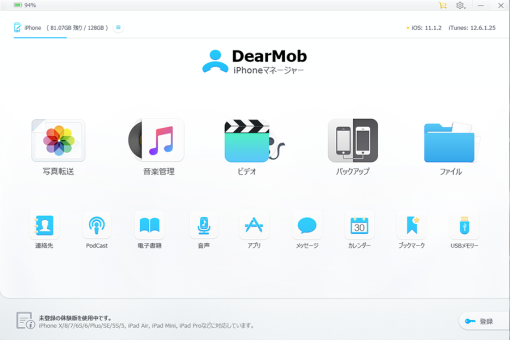
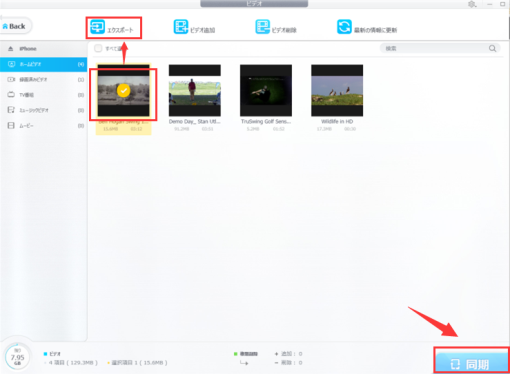
![�p�\�R������iPhone�ɓ����]��](pics/pm-use8.png)
![DearMob iPhone�}�l�[�W���[�r�f�I�]��](pics/pm-use10.png)