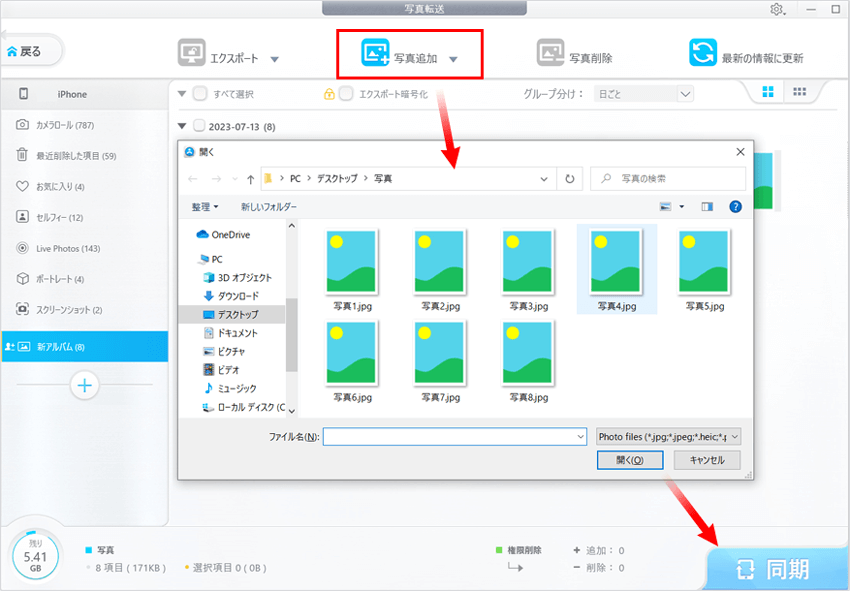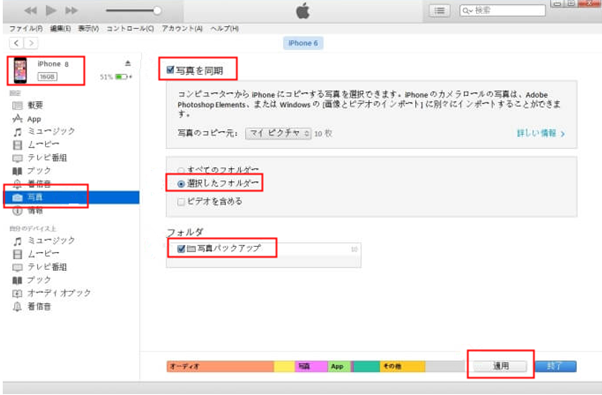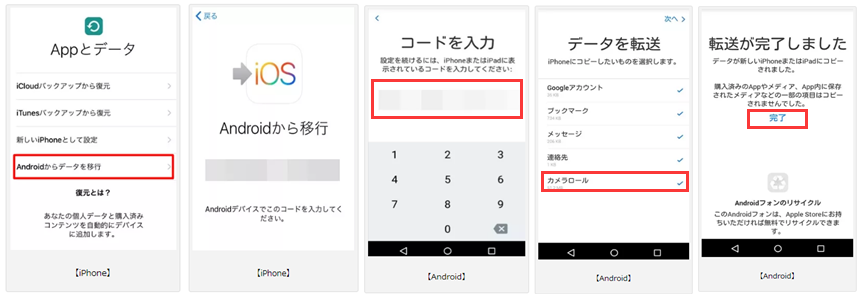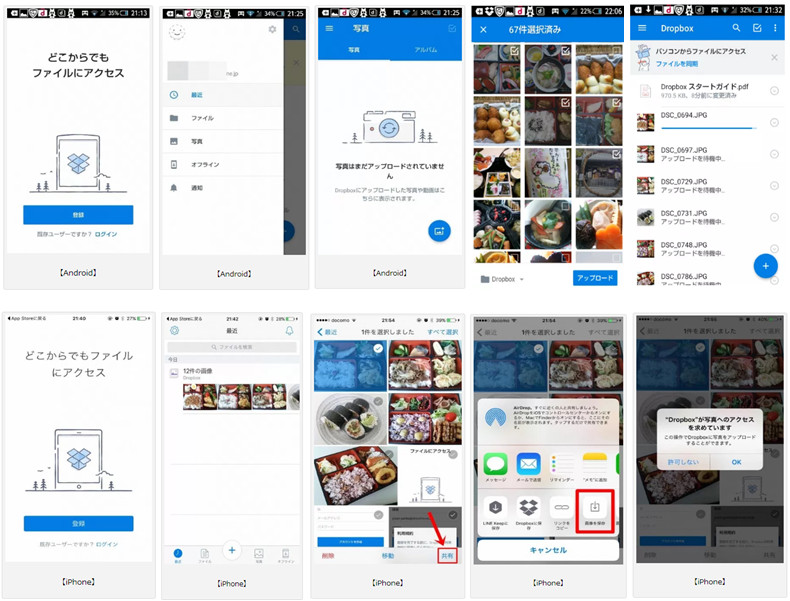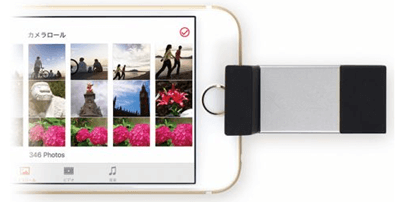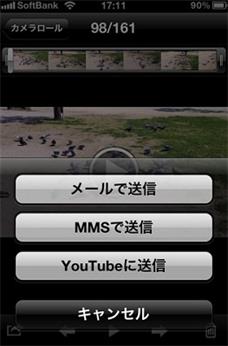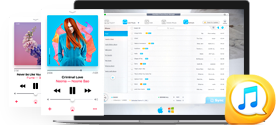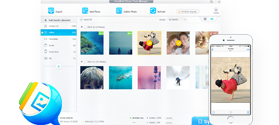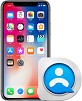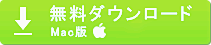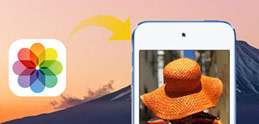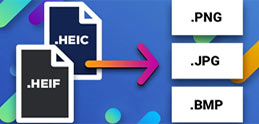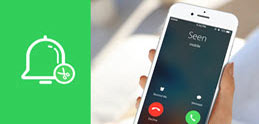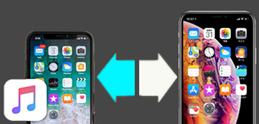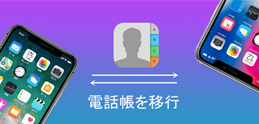�����@�@�F Move to iOS�ŃA���h���C�h����iPhone�Ɏʐ^���ڍs����
Android����iPhone�ɋ@��ύX���鎞�A�ʐ^���n�߁A���y�⓮��A�A�v���A�A����ȂǑ�ȃf�[�^���ڍs����K�v������܂��BMove to iOS��Apple������t���[�A�v���ł��BWi-Fi��������A���̃A�v����Android����iPhone�Ƀf�[�^���ȒP�Ɉ����p���܂��B�@��ς̂��ƂŁAAndroid����iPhone�Ɏʐ^�𑗂�ɂ́AMove to iOS�𗘗p���Ă��������B
Move to iOS�ŃA���h���C�h����iPhone�Ɏʐ^���ڍs�������
�K�v�ƂȂƂ���
��Wi-Fi��
1.Android��Move to iOS���_�E�����[�h�E�C���X�g�[�����܂��B
2.�V����iPhone�̓d�����I���ɂ��āA��ʒɏ]���Đi�݂܂��B
3.�uA�����ƃf�[�^�v��ʂɐi��A�uAndroid����f�[�^���ڍs�v���^�b�v���܂��B
4.����10���̃R�[�h���\�����ꂽ�܂܂̏�ԂŃX�e�b�v5�ɂ��i�݂��������B
5.Android�X�}�z��Move to iOS���N�����A�ŏ��ɕ\�����ꂽ��ʂŁu������v���^�b�v���܂��B
6.��ւ������ʂŗ��p�����ɓ��ӂ��A�u�R�[�h�������v��ʂŁu���ցv���^�b�v���܂��B
7.�����āA�u�R�[�h����́v��ʂŃX�e�b�v4��iPhone�ɕ\�������R�[�h����͂��܂��B����ŁAAndroid�X�}�z��iPhone��Wi-Fi�Őڑ�����܂��B
8.Android�X�}�z��iPhone���ڑ��ł�����A�u�f�[�^��]���v��ʂ���ڍs�������ʐ^�f�[�^�i�J�������[���j��I�����A�u���ցv���^�b�v���܂��B
9.���炭�҂��āA��ʏ�Ɂu�]�����������܂����v���b�Z�[�W���\������܂��B�u�����v���^�b�v����A�A���h���C�h����iPhone�Ɏʐ^���ڍs����̂��������܂��B
�֘A�L���F�y�K���z�@��ύX���AiPhone����iPhone�Ƀf�[�^�ڍs������@��O����|iPhone X/8�Ȃ�

 FAQ
FAQ ����K�C�h
����K�C�h

![DearMob iPhone�}�l�[�W���[�ʐ^�]��](pics/dm1.png)