DearMob iPhoneマネージャー
超高速!無劣化!iPhoneデータ転送・バックアップ・管理の専門ソフト!
iPhone・iPad・iPodとPC/Macの間、写真、音楽、ビデオ、電子書籍、ボイズメモなどのデータを簡単にやり取りできる上、iPhoneバックアップと復元を取ることができる。また、iPhoneファイル管理やデータ編集の機能も備えている。高機能の上、シンプルさとデータ転送の速さを誇っている。
あなたはiPhoneに保存される写真や動画で容量が圧迫されたことに困っていますか?その場合、無料かつ実質的に容量無制限でiPhone写真・動画をバックアップする方法を提供するクラウドサービスGoogleフォトがおすすめです。しかし、Googleフォトは本当に無料で使えるの?どうやって使うの?容量は?といった疑問に抱える人がいますよね。という訳て、本記事はGoogleフォトの使用を検討している人向け、Googleフォトの使い方・容量・できること・危険性などを徹底的にレビューします。
目次
● Googleフォトとは
● Googleフォトできること
● Googleフォト容量
● Googleフォト使い方
● Googleフォト危険性
iTunesを超えたiPhone/iPadデータ転送・バックアップソフトお薦め
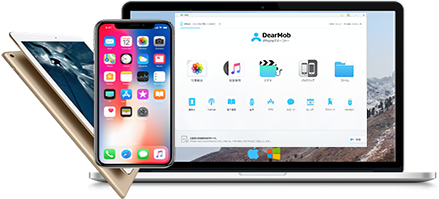
超高速!無劣化!iPhoneデータ転送・バックアップ・管理の専門ソフト!
iPhone・iPad・iPodとPC/Macの間、写真、音楽、ビデオ、電子書籍、ボイズメモなどのデータを簡単にやり取りできる上、iPhoneバックアップと復元を取ることができる。また、iPhoneファイル管理やデータ編集の機能も備えている。高機能の上、シンプルさとデータ転送の速さを誇っている。
※最大解像度16MPの写真や1080pHDの動画を無料でアップロードできます。
※写真をバックアップしておけば、端末から削除しても Googleフォトに残り、スマホの空き容量を増やせます。
※撮影した相手や場所などで写真を検索できます。
※アシスタント機能でアップロードされた写真・動画をムービー、コラージュ、GIF、パノラマ画像を自動作成できます。
※写真・動画を簡単に加工できます。
※アルバムを自動作成できます。
※写真・アルバムを簡単に共有できます。
※1 年前の今日に撮影した写真のコラージュが表示されます。
※Chromecast を利用すれば、写真や動画をテレビに映して皆で楽しめます。
Googleフォト容量は本当に無料・無制限ですか?そんなことに疑う人がいますよね。次は、Googleフォト容量についてわかりやすく説明します。
Googleフォトで写真・動画をアップロードする時、以下の2つのモードから選択できます。
※高画質

※元のサイズ
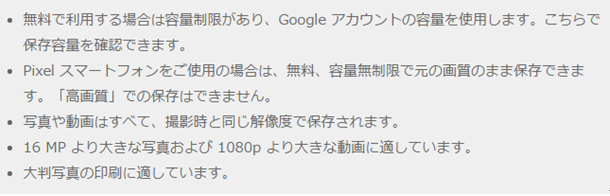
つまり、Googleフォトの容量には有料と無料のプランがあります。高画質を選択すると、自動的に写真の圧縮、リサイズが行われる代わりに容量無制限となります。元のサイズにすると、無料で利用する場合は容量制限があり、Googleフォトの容量15GB(GmailなどのGoogleアカウントの使用容量と併用して15GBまで無料)を超える場合はストレージの購入が必要になります。 Googleフォトの容量購入は100GB=250円/月、1TB=1,300円/月、10TB=13,000円/月です。
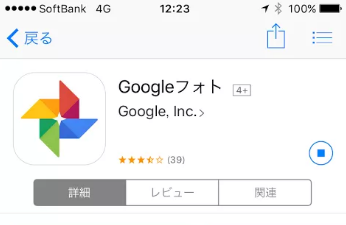
Googleフォト使い方1〜Googleフォトの入手方法
Googleフォトはスマホ、タブレット(Android、iOS)、パソコン(Windows、Mac)に全部対応します。ネットにつながっていればどのデバイスからも同じ情報にアクセス出来ます。
iPhoneやiPadの場合、AppStoreからGoogleフォトのアプリを入手できます。
Googleフォトをダウンロード・インストールしてから、Googleアカウントさえあれば、Googleフォトがログイン可能です。Googleサービスを利用していない場合などでは、あらかじめ、Googleアカウントを申請してください。
Googleフォト使い方2〜Googleフォトバックアップ設定
スマホで撮った写真・動画をGoogleフォトに保存すれば、万が一スマホを紛失してしまったときにもバックアップがあるので安心です。Googleフォトバックアップの設定は以下の通りです。
1. インストールしたアプリを起動し、「始める」をタップします。
2. 「Googleフォトが写真へのアクセスを求めています」というポップアップが表示され、「OK」をタップしてください。
3. Googleアカウントでログインが完了すると、「写真や動画のバックアップ」についての設定画面が表示されます。
4. 左上のメニューアイコンをタップします。
5. 左側にメニューが表示されますので、設定をタップします。すると、設定画面が開きます。
6. 一番上の「バックアップと同期」をタップし、「バックアップと同期」のスイッチをONにします。
7. 「写真と動画のアップロードサイズ」の「高品質」にチェックします。そのまま「オンにする」を選択して進めます。
8. “お知らせを受けとる”は任意ですが、普通は受けとると思うので「OK」を選択します。
9. 次に、Googleフォトの紹介が表示されるので、「→」をタップして先に進めます。最後に「チェックマーク」をタップして初期設定は完了です。
10. 設定を終えると、WiFiに繋いだ状態だと、これまでに撮影した写真・動画をGoogleフォトされます。
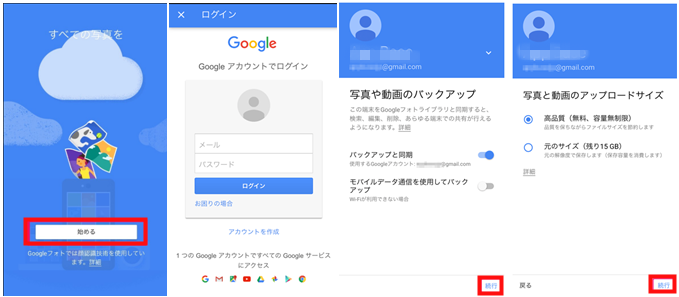
大量に写真が保存されている状況だと、通信環境によってはかなり時間が掛かってしまうため注意してください。また、今後撮った写真はすべて、Wifi接続した時に自動的に保存されていきます。
その他に、以下の操作でGoogleフォトバックアップのタイミングやフォルダ、位置情報が設定できます。
※Googleフォトバックアップのタイミング設定:
バックアップと同期画面を下にスクロールすると、バックアップのタイミングという項目がありますので、写真を撮る度に写真をアップロードしないように、「充電中のみ」のスイッチをONにしておきます。外出先などWifiがない環境での充電中に、写真をアップロードさせないためにも、モバイルデータ通信でのバックアップの「写真」のスイッチをOFFにしておく事をオススメします。
※Googleフォトバックアップのフォルダ設定:
バックアップと同期画面の「端末のフォルダのバックアップ」をタップします。端末のフォルダ画面が表示されますので、バックアップしたいフォルダ名をタップします。
※Googleフォトバックアップの写真の位置情報の削除設定:
設定画面の下の方にある「位置情報を削除」のスイッチをOFFにします。
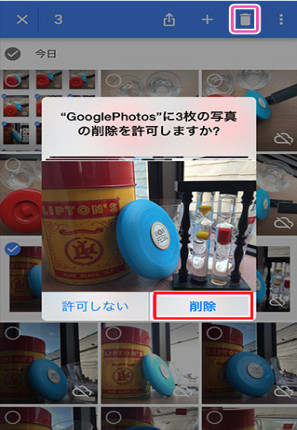
Googleフォト使い方3〜Googleフォト削除
大事な写真・動画をうっかり削除しないように、Googleフォト削除について紹介します。
※スマホ、Googleフォトの両方を削除したい場合
「Googleフォト」アプリからアップロードされた写真を削除すると、スマホ、Googleフォトの両方を削除されます。
Googleフォト 削除の操作手順
1. 削除したい写真長押しして選択、そのまま右上の「ゴミ箱のアイコン」をタップしましょう。
2.「ゴミ箱に移動」をタップし、「”GooglePhotos”に○枚の写真の削除を許可しますか?」というメッセージが表示されます。
3.「削除」をタップします。スマホ、Googleフォトの両方での写真削除が完了です。
*この操作によってゴミ箱にデータが移動され、削除から30日まではゴミ箱から元に戻すことが可能です。
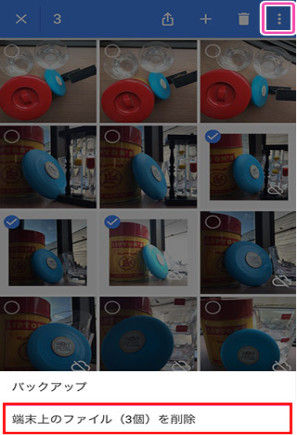
※iPhoneからのみ削除する場合
Googleフォトにだけに写真を残して、iPhoneからだけ写真を削除したい場合には、以下の操作方法に従ってください。
1.「写真」アプリに削除したい写真を長押しして選択します。
2.右上の「・・・」をタップします
3.「端末上のファイルを削除」をタップすればiPhone上の写真だけを削除できます。
※「Googleフォト」のみから削除
1. まずは同期を解除します。メニューを開いて設定をタップしましょう。
2. 「バックアップと同期」をタップして次に進みます。
3. 「バックアップと同期」をオフにします。
4. この状態で、「Googleフォト」から削除をしましょう。同期中は確認画面が出ましたが、同期していない場合は何も出ずにすんなりゴミ箱へ移ってくれます。
Googleフォト使い方4〜Googleフォト写真編集
Googleフォト内では補正、トリミング/ 回転、アスペクト比の変更、明るさ調整、カラー調整、情報編集などの簡単な編集作業をすることができます。写真加工アプリと同等の編集が可能です。
Googleフォトの「アシスタント」には、保存された画像や映像から、自動でアルバムやムービー、アニメーション、コラージュを作成してくれる機能があります。

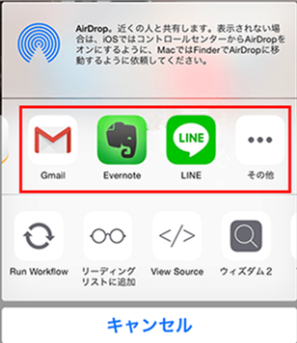
Googleフォト使い方5〜Googleフォト 共有
Googleフォト上に作成したアルバムは、ほかのユーザーと共有することも可能です。Googleフォト 共有の操作手順は以下の通りです。
1.「アルバム」タブをタップし、共有したいアルバムを選択します。
2.続いて、画面右上の共有アイコンをタップすると、メールやTwitter、Facebook、LINEなど共有できるアプリの一覧が表示されますので、共有したいアプリを選択します。
3.あとは、送信タイ人やグループを選択して送信です。
写真やアルバムなどを共有すると独自のURLが発行されます。「リンクを取得」をタップすれば、アルバムのURLがコピー・削除できます。
「Googleフォトでアップロードされる写真・動画が消失の危険があるのか」
「Googleフォトでバックアップされる写真・動画を流出しないの?」
Googleフォトの利用を検討している時、こんな質問が持つ人がいますよね。次は、Googleフォト危険性について説明します。
GoogleフォトはGoogleアカウントを利用して使うサービスで、二段階認証があるので、基本的にGoogleアカウントが乗っ取られたり、自分から他人に共有しない限り外部に漏れることはありません。
しかし、Googleフォトは危険性がないとは言えません。Googleフォトでアップロードした写真が消えてしまう恐れがあります。例えば、アカウント凍結されると、Googleフォトでバックアップされた写真・データがみれなくなります。「児童の性的な写真を保存」の場合、Googleアカウントが停止されます。
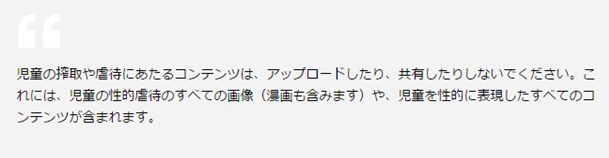
Googleの自動検出で、アップロードした写真が「子供の裸」と認識され、その後Googleから規約違反ということで、アカウント停止になったようです。そのため、自分の子供の水着姿だけじゃなく、漫画などの子供の水着姿の画像でも規約違反になる可能性があるので、Googleフォトでバックアップする時、注意してください。
本記事は Googleフォトってどうやって使うの?Googleフォトは本当に無料なの?Googleフォトの危険性は?といった疑問を持つ初心者向けに、Googleフォト使い方・容量・できること・危険性など解説しました。Googleフォトを利用している場合、参照して活用してください。
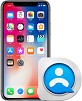

Win10でiPhoneの写真がインポートできない場合の原因と対処法

iPad・iPhoneとパソコンでエクセルを共有・同期する方法!

LINEの写真・画像をパソコンに保存する五つの方法!

iTunes以外、iPhone音楽転送フリーソフトご紹介!超便利ツール!

iPhoneの動画がパソコンに取り込みできない時の対処法
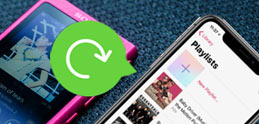
形式を変換せず、ウォークマンからiPhoneに音楽を入れる方法!
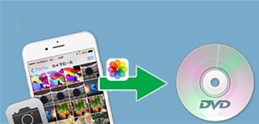
無料&簡単なiPhoneの写真をDVDに保存する方法

iTunesなしでiPhoneをバックアップする方法|iPhone 機種変更