DearMob iPhoneマネージャー
DearMob iPhoneマネージャーはPCとiPhone iPad上の写真、音楽やビデオのやり取りできる上、ワンクリックで古いiPhoneから新しいiPhoneにデータ移行できる。シンプルでわかりやすい操作画面なので、初心者も迷いなく利用できる。また、世界最速のスピードを誇る。写真等のデータ移行・バックアップするには、DearMob iPhoneマネージャーに任せ!
1. iPhoneの容量を増やしたくて写真を整理したのに、大切なiPhoneの写真を間違えて削除されてしまいました。
2. 最新のiOS11にアップデートしたあと、写真はなくなりました。
3. 理由不明で、iPhoneの写真が突然消えてしまいました。
以上の場合にあったら、iPhone写真を復元したいですよね。しかしながら、どうすれば、突然消えた・うっかり削除されたiPhone写真を復元できますか?
大事なiPhone写真を復活させる方法はいくつありますが、今回は突然消えた・うっかり削除されたiPhone写真復元無料方法をまとめて紹介します。iPhone写真が間違えて削除されたり、消えたりすることがあったら、とてもお役に立つと思うので、ぜひ試してください。
今回は、手軽にiPhone写真をパソコンへバックアップ・保存できる方法を紹介していきます。無料・無制限のiPhone写真バックアップの仕方を知りたい方は必見です。
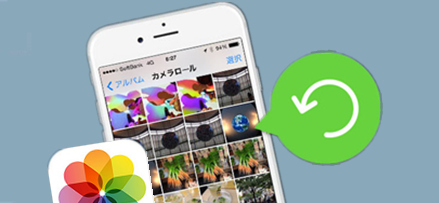
DearMob iPhoneマネージャーはPCとiPhone iPad上の写真、音楽やビデオのやり取りできる上、ワンクリックで古いiPhoneから新しいiPhoneにデータ移行できる。シンプルでわかりやすい操作画面なので、初心者も迷いなく利用できる。また、世界最速のスピードを誇る。写真等のデータ移行・バックアップするには、DearMob iPhoneマネージャーに任せ!
●「最近削除した項目」からiPhone写真を復元
●「マイフォトストリーム」からiPhone写真を復元
●「iCloud フォトライブラリ」からiPhone写真を復元
●「iTunesバックアップ」からiPhone写真を復元
●「MiniTool Mobile Recovery for iOS Free」でiPhone写真を復活
●「EaseUS MobiSaver Free」でiPhoneの写真を復活
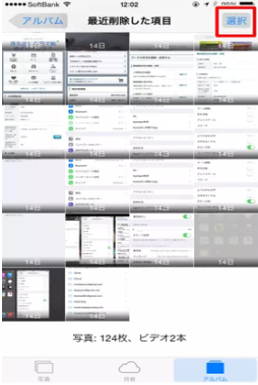
iPhoneの容量を増やすため、カメラロールに溜まった写真をサクサクと消しながら整理しましたが、あれ?大事なあの写真がなくなった!なんで悲劇が起こっていました。そんな時は、慌てず騒がず、スマホ自体の「最近削除した項目」からiPhoneの写真を無料で復元できます。実は、iOS 8以降であれば、削除された写真はすぐ端末から削除されなく、まず「最近削除した項目」に入り、30日間格納されています。30日間経過した後、iPhone端末から削除されます。「最近削除した項目」は、写真の「アルバム」の一つとして存在しています。
iPhone写真復元の仕方:
1.写真アプリの「アルバム」の一番下にある「最近削除した項目」をタップすると、削除した写真の一覧がサムネイルで表示されます。
2. 復活させたい写真を選び、写真を確認し、もとに戻す場合は右下の「復元」をタップします。
3.確認画面が開くので、「写真を復元」をタップすると、削除されたiPhone写真を無料で復活させます。
注意事項:
*一覧表示画面で「選択」→「すべて復元」を選ぶと、削除された写真をまとめて戻せます。
*確認画面で「削除」をタップすると、端末から完全に削除されるので、慎重に確認してください。
*保存期間は30日間です。
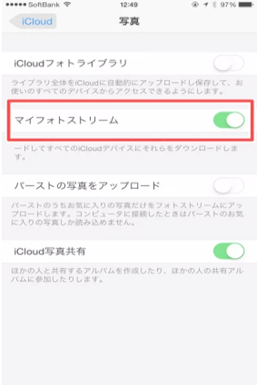
iPhoneの写真を完全に削除してしまった場合、「最近削除した項目」からiPhone写真が復元できないです。その場合、iPhoneで撮った写真が自動的にフォトストリーム内に保存される仕組みになっている「マイフォトストリーム」機能で誤動作で消えたiPhone写真を復活できるかもしれません。
iPhone写真復元の仕方:
1.写真からフォトストリームフォルダへ入ります。
2.カメラロールから削除してしまった写真を探します。
3.復元させたい写真を選んで「保存」を押すと、カメラロール内に復元されます。
注意事項:
*格納できる写真の枚数上限は1000枚です。
*保存期間は30日間です。
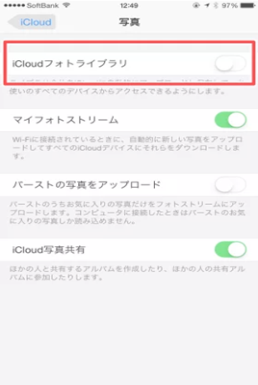
「マイフォトストリーム」だけではなく、「iCloud フォトライブラリ」を利用していても、削除直後ならiPhoneの写真を復元できるかもしれません。iCloudフォトライブラリが「マイフォトストリーム」と同じ場所の一番上にあります。これをオンにするとiCloudに自動アップロードされます。つまり、他のiPadやパソコンなどからiCloudへアクセスすることで、削除された写真を閲覧することが出来ます。
iPhone写真復元の仕方:
1.「iCloudバックアップから復元」をクリックし、「Apple ID」と「パスワード」を入力してサインインします。
2.iCloudバックアップを選んで、「次へ」をクリックします。後、「全てを選ぶ」をタップし、「次へ」をクリックします。
3. 「カメラマン」をクリックし、削除したアイフォンの写真を選択し「復元」をクリックすると、突然に消してしまったiPhone写真が復元します。
注意事項:
*iCloudの無料ストリージは5GBだけで、容量を越えると、iPhone写真が復元できないです。
iTunesにデータをバックアップする習慣がある人にとって、うっかりiPhoneの写真を削除したら、iTunesから復元できます。
iPhone写真復元の仕方:
1. 付属のUSBケーブルで、パソコンとiPhoneを接続し、パソコンのiTunesを起動し、「バックアップを復元」をクリックします。
2. 概要画面が表示される場合は、「バックアップを復元」を選択し、表示されるバックアップファイル一覧から日付やサイズを確認し、目的のバックアップファイルを選択します。
3. 「復元」をクリックすると、バックアップファイルから写真などのデータ全てが復元されます。
注意事項:
*iTunesのバックアップ復元操作を行う時、写真以外のデータも全てバックアップファイルのデータに上書きされるので、あらかじめ、「自動同期」の設定が停止になっているかを必ず確認してください。
*あらかじめiTunesにバックアップしていなければ、iPhone写真復元できないです。
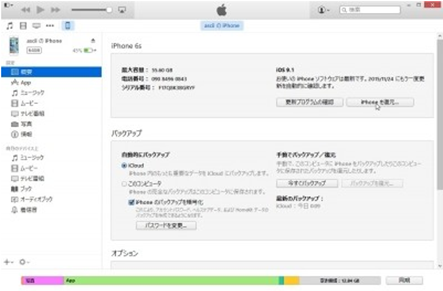
以上の方法を利用しても、iPhone写真を保存できない場合もあります。そういう時、iPhone写真を復元するには、専門のiPhone写真復元フリーソフトMiniTool Mobile Recovery for iOS Freeがおすすめです。MiniTool Mobile Recovery for iOS FreeはiOS デバイス(iPhone / iPad)から写真、動画、連絡先、履歴、メモ、カレンダー、リマインダー、ブックマーク、ボイスメモなどを復元できるソフトです。MiniTool Mobile Recovery for iOS Freeを利用すれば、うっかり削除されたiPhone写真を無料で復元できて、iPhone写真を復元できない問題を完璧に解決できます。だた、Free 版では、1度に復元できる写真は2ファイルの制限があります。
iPhone写真復元の仕方:
1. iPhone をライトニングケーブルでPCと接続し、「Scan」ボタンをクリックします。
2. スキャンが終わると、「Recover from iOS device」画面が表示されます。復元したい写真ファイルにチェックを入れ、画面右下の「Recover」ボタンをクリックします。
3. 保存先確認ウィンドウが表示されます。問題なければ「Recover」ボタンをクリックすると、表示されている保存場所に削除されたiPhone写真が復元されます。
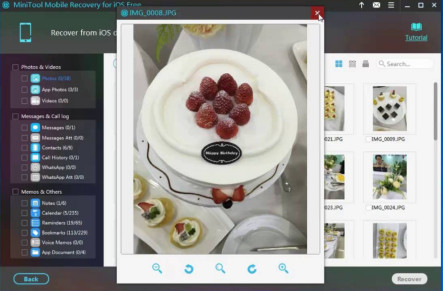
iPhone写真復元フリーソフトEaseUS MobiSaver Freeはスマートフォンに保存されているデータを検出し、復元させることができるフリーソフトです。端末からデータを復元させたり、端末を接続せずにiTunes バックアップから必要なデータのみを取り出したりできます。iPhone写真が復元できない問題の心配が無用です。ただ、このiPhone写真復元フリーソフトEaseUS MobiSaver Freeは1回の復元に付き、1つのデータのみ復元できます。
iPhone写真復元の仕方:
1. iPhone をライトニングケーブルでPCと接続し、マウスカーソルを載せると表示される「スタート」ボタンをクリックしてスキャンを開始します。
2. スキャンが終わると、発見したデータが表示されます。
3. 復元したい写真データをクリックし、「復元」ボタンをクリックします。
4. 復元したファイルの保存先を指定する」ウィンドウが表示されるので、フォルダーを選択して「OK」ボタンをクリックすると保存されます。
関連記事:iPhoneファイル転送フリーソフト一覧!iPhoneデータ転送を無料でしたい方にオススメ!
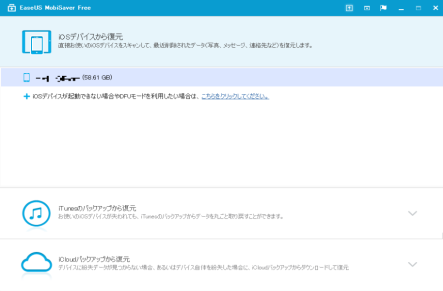
以上は六つのiPhone写真復元方法を紹介しました。
いかがでしょうか?原因不明でiPhone写真がなくなった場合、或いは、うっかりiPhone写真を削除された場合、慌てず騒がず、ここに紹介されたiPhone写真復元の仕方を使ってみてください。
また、iPhone写真復元できない悲劇が起きないように、通常の時、大切なiPhone写真をパソコンやアプリにバックアップしたほうが良いと思います。
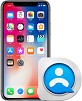

Win10でiPhoneの写真がインポートできない場合の原因と対処法

iPadの写真をパソコンに取り込む方法!iTunes不要!

LINEの写真・画像をパソコンに保存する五つの方法!

iTunes以外、iPhone音楽転送フリーソフトご紹介!超便利ツール!

iPhoneの動画がパソコンに取り込みできない時の対処法
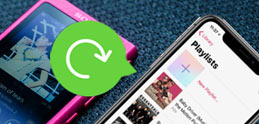
形式を変換せず、ウォークマンからiPhoneに音楽を入れる方法!
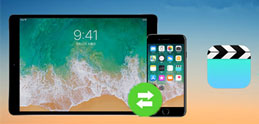
iPhoneからiPhone(iPad)へ動画を転送・共有する方法

iTunesなしでiPhoneをバックアップする方法|iPhone 機種変更