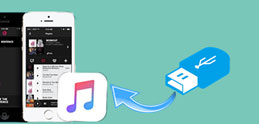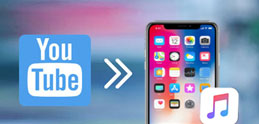�yiPhone���m�z�@��ς̎��AiPhone����iPhone�ɉ��y��]���E�ڍs������@
�Â�iPhone����V����iPhone�ɋ@��ύX���鎞�A���y��ʐ^�A����A�A����Ȃǂ̑�ȃf�[�^���ڍs����K�v������܂��B�������AiPhone����iPhone�ɉ��y���ڍs�������ł����A���܂������܂���BiPhone����iPhone�ɉ��y��]�������̂ɁA���y��������Ȃ��Ƃ��A�����Ă��܂����Ƃɏo������l�͏��Ȃ��Ȃ��ł��B
�Ƃ����킯�ŁAiPhone����iPhone�ɉ��y�𑗂�ƍ����Ă���l�̐l�̂��߁A�{���͊ȒP�����iPhone����iPhone�ɉ��y��]���E�ڍs����l�̕��@���܂Ƃ߂ďЉ�܂��B�����A���Ȃ���iPhone���m�ʼn��y�𑗂�ƍ����Ă���Ȃ�A�Q�Ƃ��Ă���Ă݂Ă��������B
iPhone����iPhone�ɉ��y�ڍs���鎞�ɖ𗧂�DearMob iPhone�}�l�[�W���[
iPhone�ƃp�\�R���̊ԁA�I���W�i���̎��ʼn��y��]���ł���t���[�\�t�g�I�Â�iPhone�̉��y��V����iPhone�ɓ]������Ȃ�I�X�X���I
���ȒP�[���N���b�N�����ł��ׂẲ��y��iPhone�ƃp�\�R���̊ԂɈړ�
���֗��[���삪�V���v���B���y���ꊇ���ʂɑI�����ē]���E�폜�ł���
�����S�\�f�[�^�̈��S�ɕۏ��A�]���������y�E�Ȃ̕����Ȃǂ͂Ȃ�
iPhone���y�ڍs�\�t�g�`DearMob iPhone�}�l�[�W���[

 FAQ
FAQ ����K�C�h
����K�C�h

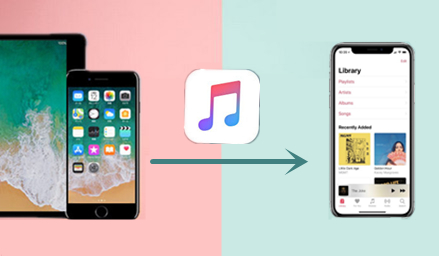





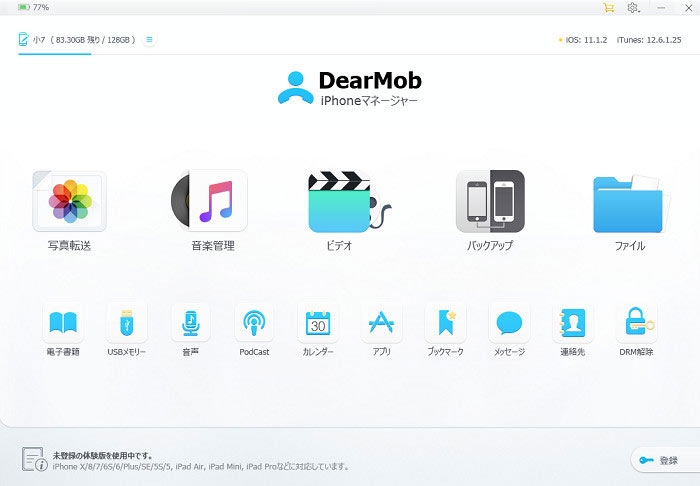
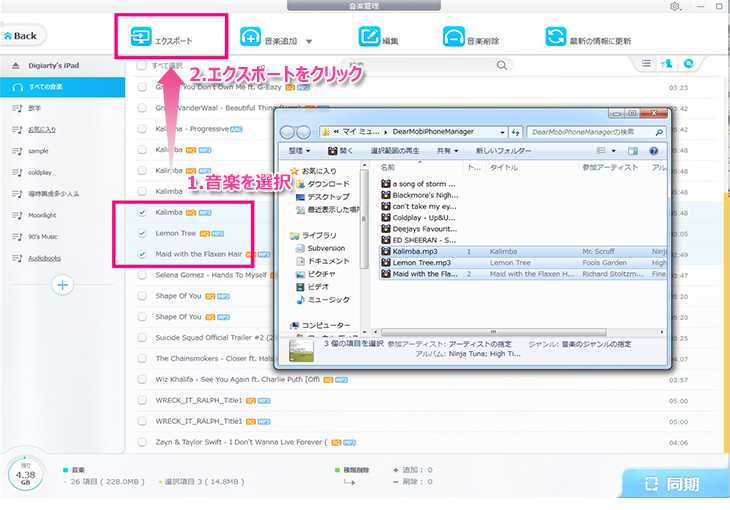
 �֘A�L���F
�֘A�L���F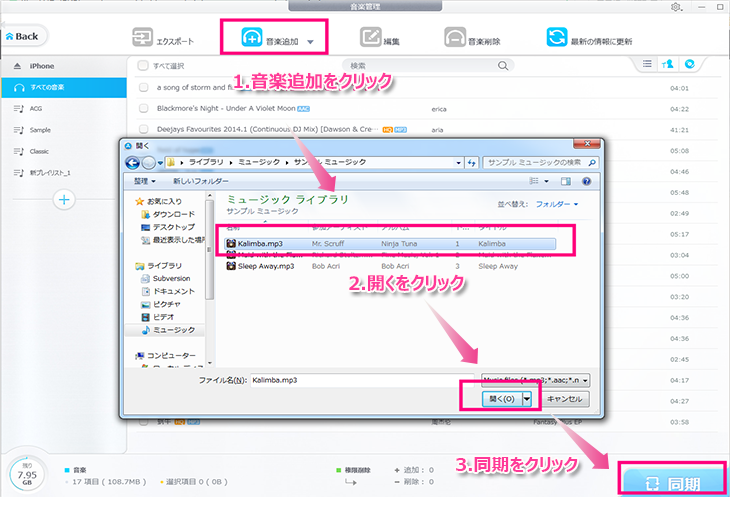
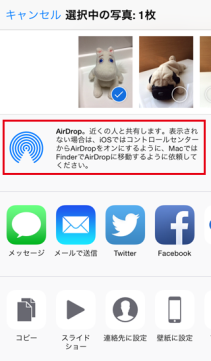
![iPhone����iPhone�ɉ��y��]��](pics/iphone-p1.png)