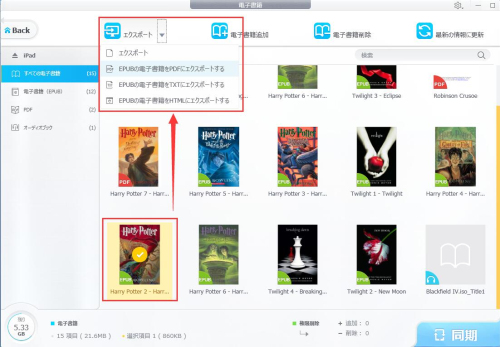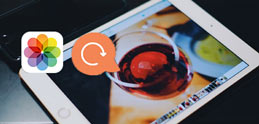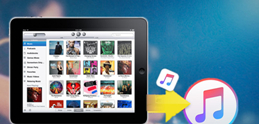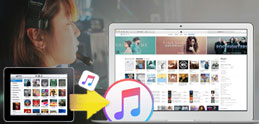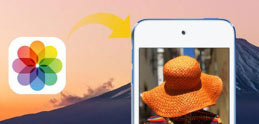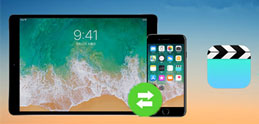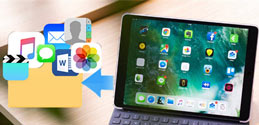�O�q�̂Ƃ���AiTunes�𗘗p���āAiPad�̃f�[�^��PC�ɕۑ�����̂̓g���u�����p�����Ă���̂ŁAiTunes�ȊO�ŁAiPad����p�\�R���Ƀf�[�^���ړ��ł���c�[�����K�v�ł��B����Љ�����̂�iTunes�̑���ɂȂ�iPad�f�[�^�]���\�t�g�uDearMob iPhone�}�l�[�W���[�v�ł��B���݁AiTunes�̑���ɂȂ�iPad�f�[�^�]���\�t�g�͂��낢�날��܂����AiPad�̃f�[�^��PC�ɕۑ����Ď��������ʁA��͂�uDearMob iPhone�}�l�[�W���[�v��I�т܂����B���R�́AiPad�̃f�[�^���p�\�R���֓]������ہADearMob iPhone�}�l�[�W���[���ȉ��̃����b�g������܂��B
�@�ADearMob iPhone�}�l�[�W���[��iPad�̃f�[�^��PC�Ɉڍs����AiTunes�ƈႢ�A����iPad�̃f�[�^��PC�ɕۑ����邱�Ƃ��ł���B
�A�AiPad����PC�Ƀf�[�^��]�����邾���ł͂Ȃ��A�p�\�R������iPad�Ƀf�[�^������̂��\�B
�B�A����ނ̃f�[�^���T�|�[�g���Ă��܂��B�ʐ^�≹�y�A�r�f�I�A���M���A�{�C�Y�����APDF�t�@�C���AEPUB�d�q���ЁA�A����A���b�Z�[�W�ASafari�u�b�N�}�[�N���̃e�L�X�g�������A�w�ǂ�iPad�̃f�[�^�ɑΉ����Ă���B
�C�ADearMob iPhone�}�l�[�W���[�̊Ȍ��ȃC���^�t�F�[�X�̂������āAiPad�̃f�[�^���p�\�R���Ɉڂ�����͂Q�������ŁA���S�҂��X�g���X�Ȃ�����ł���B
�D�A�_��ȑ��쐫�������Ă��܂��BiPad����p�\�R���փf�[�^���ꊇ�]������\�A�w�肳�ꂽiPad�̃f�[�^�������p�\�R���Ɉڂ����Ƃ��ł���BDearMob iPhone�}�l�[�W���[��iPad�̃f�[�^���p�\�R���֓]������ہA�o�͐����]�ʂ�ɐݒ�ł���B�܂��A�ʐ^��PDF�t�@�C������iPad�̃f�[�^��PC�ɕۑ�����ꍇ�A�`���̕ϊ��ɂ��ꊇ�ł���̂ŁA���֗��ƂȂ�B
�E�AiPad�ɂ͑�ʂ̎ʐ^�≹�y�A�r�f�I�Ȃǂ̃f�[�^��ۑ����Ă��ADearMob iPhone�}�l�[�W���[��iPad�̃f�[�^�������Ƀ��[�h���邱�Ƃ��ł��܂��B�҂��Ԃ�Z������B
�F�A�n�[�h�E�F�A�A�N�Z�����[�V�����Ƃ����ŐV�̋Z�p���̗p�����̂ŁADearMob iPhone�}�l�[�W���[��iPad����p�\�R���Ƀf�[�^���ړ����鑬�x�͌Q���Ă���B�e�X�g�ɂ��ƁA1000���̎ʐ^�͖�20�b�ԂŃG�N�X�|�[�g�ł���B3402�̋Ȃ��p�\�R���ɃG�N�X�|�[�g�����30�����������炢�B
�G�ADearMob iPhone�}�l�[�W���[���g���āAiPad����PC�Ƀf�[�^��]��������AiPad�ƃp�\�R���̗����ɂ��c���Ă���BiPad�ŗv��Ȃ��f�[�^���폜���Ă��A�p�\�R���ɕۑ����Ă���f�[�^�ɉe����^���Ȃ��B�f�[�^�̈��S���Ɋւ��āA�S�z���v��܂���B
�H�A�t�@�C���Í����@�\�������̂ŁADearMob iPhone�}�l�[�W���[���g���āA�ʐ^�⓮��A�A������Í������ăp�\�R���ɕۑ����邱�Ƃ��\�B���l�Ɍ���ꂽ���Ȃ����̂�����ꍇ�A�֗��ɂȂ�B
���킹�ēǂށFDearMob iPhone�}�l�[�W���[��iTunes��iCloud�̓O���r

 FAQ
FAQ ����K�C�h
����K�C�h

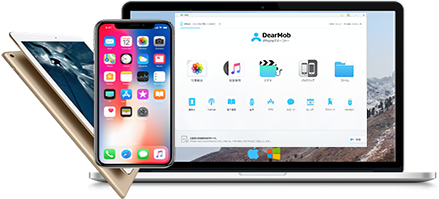




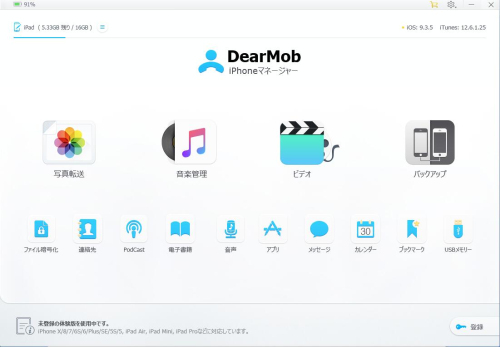
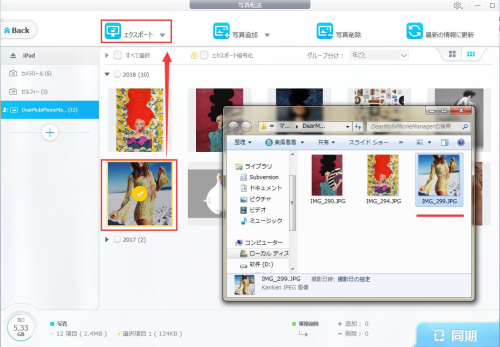
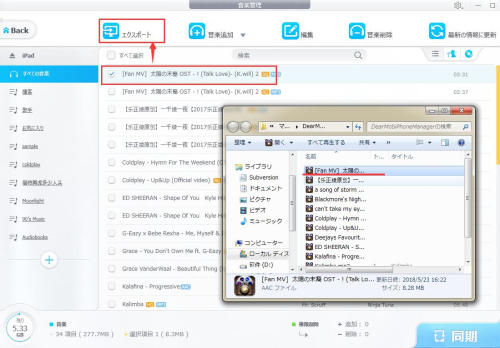
![iPad����PC�Ƀf�[�^��]��](pics/ipad-data-3.jpg)