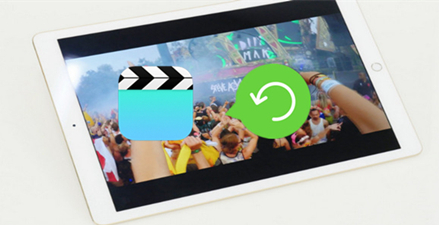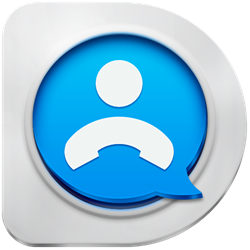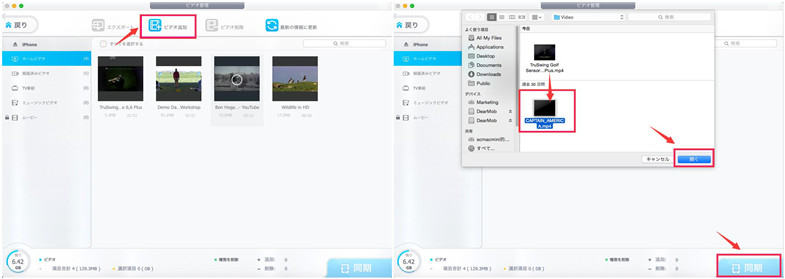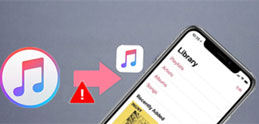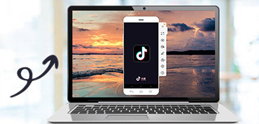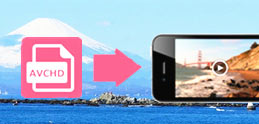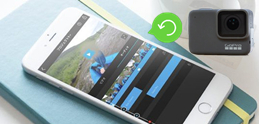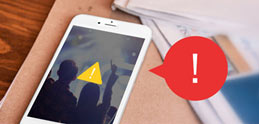�r�f�I�J�����ŎB���������iPad�Ɏ�荞�݂�����@�͎�Ɉȉ��̎O����܂��B
1�A�uLightning-SD�J�[�h�J�������[�_�[�v�𗘗p���āA�r�f�I�J������SD�J�[�h����B�e�����f����iPad�Ɏ�荞�݂܂��B
2�A�uLightning-USB�J�����A�_�v�^�v�o�R�ŁA�r�f�I�J������iPad�ɐڑ����A�r�f�I�J�������ɕۑ�����Ă��铮���iPad�Ɏ�荞�݂܂��B
3�APC�o�R�ŁA�r�f�I�J�����ŎB�e���������f����iPad�Ɏ�荞�݂܂��B
���@1�ƕ��@2�̏ꍇ�AWindows��Mac PC�Ɉ�x��荞�ގ�Ԃ��Ȃ��A���ڃr�f�I�J�����̓����iPad�Ɏ�荞�݂��邱�Ƃ��ł���̂ŁA�ƂĂ��֗��ł��B�������A��̖�肪����܂��B����͉f���̃t�@�C���`���ł��B�������̂悤�ɁAiPhone/iPad�Ή��\�ȓ���`����m4v�Emp4�E3gp�E3gp�Emov�Eqt�݂̂ł��B�������A�r�f�I�J�����ʼnf�����B�������Amp4�`���ŎB�e����Ƃ��������j���[�����݂��܂����A��{�f�t�H���g�̐ݒ肾��AVCHD�imts�Em2ts�j�Ƃ����t�H�[�}�b�g�łŎB�e���Ă��܂���ł��BiPhone/iPad���Ή��̃t�H�[�}�b�g�Ȃ̂ŁA���̂܂܂ɓ]�����Ă��A�Đ��ł��܂���B������Amp4�`���ŎB�e�������悾����iPad�Ɏ�荞�ޏꍇ�A���@1�ƕ��@2�𗘗p����̂��֗��ł����AAVCHD�`���ŎB�e�����ꍇ�A�p�\�R���o�R�œ]�������ق����悢�ł��B
PC�o�R�ŁAiPad���Ή��̃r�f�I�J�����̓����iPad�ɓ]������菇�͈�ʓI�Ɏ��̂Ƃ���ł��B
�܂��A�r�f�I�J��������PC�ɓ������荞�݂܂��B
�����āA����`���ϊ��\�t�g���g���āA�r�f�I�J�����̓���`���iAVCHD�j��]���ł���t�@�C���`���iMP4�j�ɕϊ����܂��B
�Ō�AiTunes���̃f�[�^�]���c�[�����g�p���āA�ϊ����ꂽ�r�f�I�J�����̓����iPad�ɓ]�����܂��B��������ƁA���Ȃ��r�f�I�J�����̓����iPad�ōĐ����邱�Ƃ��ł��܂��B
�������A����͂�₱�����ł��B�r�f�I�J�����̓����iPad�Ή��\��MP4�Ɉ���ϊ����Ȃ���Ȃ�Ȃ��ł��B����̐��������ꍇ�A������Ɩʓ|�������ł��B���AiTunes���g�p���āA�p�\�R������iPad�ɓ����]�����邱�Ƃ��ł��܂����A���R�x�ƕ֗��x���Ⴂ�ł��B
�����ƊȒP�Ƀr�f�I�J�����ŎB���������iPad�Ɏ�荞�݂��邱�Ƃ��ł��܂��H
�����āA�uDearMob iPhone�}�l�[�W���[�v�Ƃ����f�[�^�]���\�t�g�������g�p���āA�`�����킸�A�r�f�I�J�����̓����iPad�ōĐ�������@���Љ�܂��B
���킹�ēǂށF
�p�\�R���̓����iPhone�ɍĐ�������@�b���s�����ɁAPC�̓����iPhone�Ō���
�ӊO�ƕ֗��IAVCHD�̓����iPhone�Ɏ�荞�݁E�Đ�������@�I
�y�ۑ��ŁzPC�ƃX�}�z��GoPro�̓��悪�Đ��ł��Ȃ��E����Ȃ����O�����I

 FAQ
FAQ ����K�C�h
����K�C�h