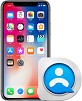DearMob iPhoneマネージャーを利用すれば、PCとiPhone iPad上の写真、音楽やビデオのやり取りできる上、ワンクリックで古いiPhoneから新しいiPhoneにデータ移行することも可能。
- ◆シンプルでわかりやすい操作画面で、初心者も迷いなく利用できる
- ◆データの安全を保証し、データの紛失は発生しない
- ◆世界最速のスピードを誇る
iPadの音楽をitunesへ転送したい!?
iTunesから音楽を急に消えてしまった場合、iPadからiTunesに音楽を転送したいが、どうしたら良いでしょうか?
パソコンの機種変更などのことで、iTunesの音楽をバックアップしてなかった場合、iPadからアイチューンに音楽を転送したいことがありませんか?
上記のような経験に出会った人が必ずいますよね。しかし、ご存知のように、iTunesの音楽をiPadに転送するのは普通ですが、逆にiPadからiTunesに音楽を転送するのは簡単にいきません。あなたもiPadからiTunesに曲を移す方法をまだ探していますか?
今回はiPadの音楽をitunesへ転送したい方のため、iPadからアイチューンに音楽を転送することを支持する『DearMob iPhone音楽マネージャー』というフリーソフトがオススメです!
このソフトを利用すれば、簡単操作で、iPadからアイ チューンに音楽を転送するだけではなく、iPadからパソコンに音楽を転送することも対応します。iPadからiTunesに曲を移す裏技として、ぜひ見逃さないでください。
DearMob iPhone音楽マネージャーは音楽転送の専門ソフトで、iOSデバイスとパソコン間に、音楽を自由に転送・逆転送することができます。
iPadの音楽をitunesへ転送できるツールとして、以下の特徴を持っています。
1. iPadからパソコンへ音楽を取り込むだけではなく、PCからiPadに音楽を入れることもできる。
2. iPadからパソコンに複数の音楽を一括移すことを支持し、転送手間や時間を節約する。
3. 1分間で100以上の曲をエクスポートできる。iPadからパソコンに音楽を転送する速度が超速い。
4. 音楽転送の他、iPad音楽の編集・削除、着信音作成をパソコンで簡単に実現できる。
5. スパイウェア・マルウェアが一切ないので、個人情報漏れの心配などが必要ない。
6. 設計はシンプルなので、パソコンとiPad初心者もすぐに使い熟す。
7. 特に言うべきところはこのソフトが完全無料で使える。
一言で言えば、iPadからiTunesに曲を移すには、『DearMob iPhone音楽マネージャー』は最適なツールと思います。
DearMob iPhone音楽マネージャーでiPadからiTunesに曲を移すには、主に2ステップあります。
続いて、DearMob iPhone音楽マネージャーでiPadからアイチューンに音楽を転送する操作手順を詳しく説明していきます。この操作手順を参照して、iPadからiTunesに曲を転送してみましょう。
準備:DearMob iPhone音楽マネージャーダウンロード
今すぐDearMob iPhone音楽マネージャーでiPadの音楽をitunesへ音楽を転送するのを体験しませんか?
DearMob iPhone音楽マネージャーは完全無料で使えるソフトなので、早速以下の「無料ダウンロード」ボタンをクリックして、ソフトをお持ちのパソコンにダウンロード・インストールしてください。
※WindowsとMacパソコンの両方に利用できます。
1. DearMob iPhone音楽マネージャーを立ち上げ、USBケーブルでiPadをパソコンに接続します。すると、DearMob iPhone音楽マネージャーのインターフェースが表示されます。(左側は音楽プレイリストで、右側はiPad内の曲です。)
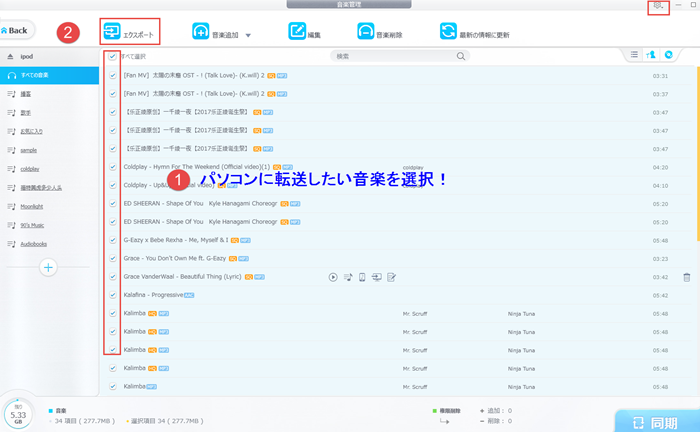
2. iPadからパソコンに転送したい音楽の前にチェックマークを入れます。
3. 上部のメニューバーから『エクスポート』タブをクリックします。数秒の後、「完了」のメッセージが出来たら、選択したiPadの音楽をパソコンに取り込むことが完成しました。パソコンに転送した音楽の保存フォルダが自動的に現れるので、すぐ確認できます。
1. iTunesに追加したい音楽が保存されているフォルダを開きます。
2. iTunesを起動し、ミュージックの箇所をクリックします。
3. 追加したい音楽ファイルをiTunesにドラッグすれば、iPadの音楽をiTunesへ転送るのは完成します。
※iTunes で、[ファイル] メニュー> [ライブラリに追加] または [フォルダーをライブラリに追加] と選択し、ファイルまたはフォルダーを選択して、[開く] をクリックします。こうすれば、iPadからアイチューンに音楽を移すこともできます。
以上はiPadからiTunesに音楽を転送する方法を詳しく説明します。
実は、この方法はiPadだけではなく、すべてのiOSデバイスに対応しています。最新のiPhoneからiTunesに音楽を移すことに困っている時も活用しています。また、iPadからアイチューンに音楽を移動する以外、DearMob iPhone音楽マネージャーはパソコンからiPadに音楽を入れることを支持します。もっと多く知りたいなら、以下の記事をご覧下さい。
関連記事:【iPadに音楽入れ方】簡単な方法でパソコンからiPadに音楽を転送・同期・取り込む
TIP:音楽以外に、写真、ビデオ、着信音、連絡先、電子書籍、他のファイルなどiPhone/iPad/iPodデータをバックアップ・転送・管理するには、更に多様な機能を持っているツール「DearMob iPhoneマネージャー」がオススメです! 「DearMob iPhoneマネージャー」はDearMob iPhone音楽マネージャーの高級バージョンと言えます。