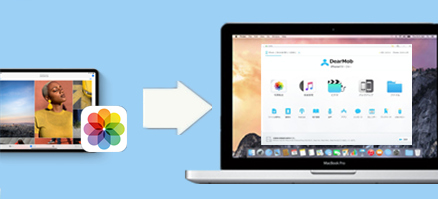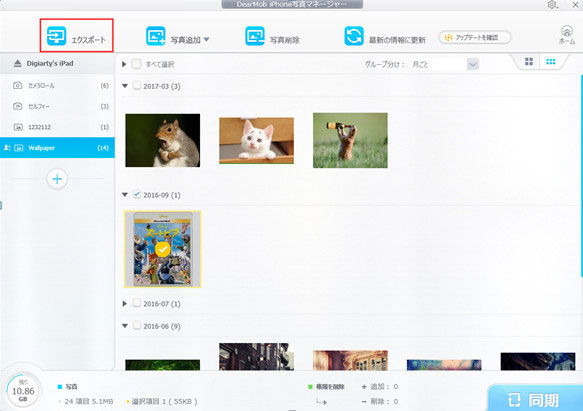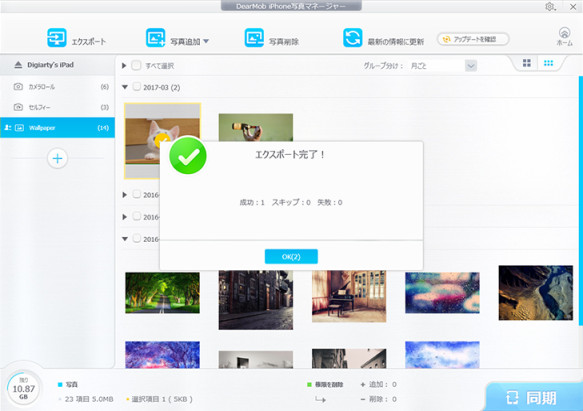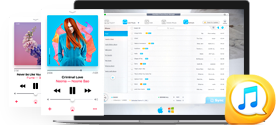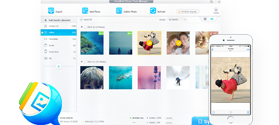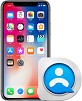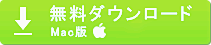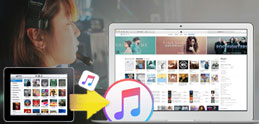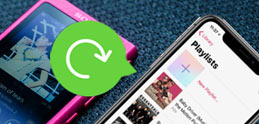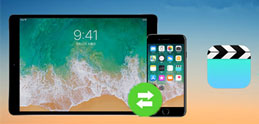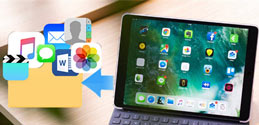iTunesなしで、iPadの写真をパソコンに移動する方法を調べてみったが、色々なやり方がある。例えば、
1. USBケーブルを利用して、直接iPadからPCに画像を転送する。
2. icloudを使って、iPadの写真をパソコンに取り込む。
3. 無料のオンラインストレージサービスを使用して、iPadの写真をパソコンに移動する。
4. LINEでiPadの写真をパソコンに送る。
5. 写真転送用の無料ソフトで、iPadからPCに写真を転送する。
関連記事:【iTunes以外】iPadファイル転送フリーソフト5選|iPadデータ転送無料
それらの方法でiPadの写真をパソコンに取り込むことができるが、それぞれメリットとデメリットがある。最も簡単・高速・安全にiPadの写真をパソコンに送る方法は一体どれだろうか?
簡単・高速・安全にiPadの写真をパソコンに送る方法〜写真転送用の無料ソフト「DearMob iPhone写真マネージャー」お薦め!
様々な方法でiPadの写真をパソコンに移動してみたが、やはり写真転送用の無料ソフトを利用するのは簡単。特に最近、「DearMob iPhone写真マネージャー」という完全無料の写真転送ソフトを発見していたので、iPadからPCに写真を転送するのは易くなっている。次は「DearMob iPhone写真マネージャー」というソフトとそのやり方を簡単に紹介する。
DearMob iPhone写真マネージャーとは
「DearMob iPhone写真マネージャー」はパソコン向けのiOS写真転送管理の専門ソフトで、iPhone/iPad/iPodとパソコンの間、写真を双方向で移動することができる。DearMob iPhone写真マネージャーの特徴は以下の三つある。
★シンプルな画面デザインのおかげて、操作や機能などが一目瞭然。初心者でも、素人でも直感的に使える。
★ソフト本体が軽くて、強力なハードウェアアクセラレーションを搭載しているので、写真の取り込み・転送速度は圧倒的に速い。1000枚の写真を双方向に転送する場合、だた20秒間ほど。
★対応形式が多いので、オリジナルの画質のままで、JPG/PNG/GIF/BMP/TIFF の画像・写真を双方向で転送することが可能。パソコンに閲覧できないHEICの画像をjpgに変換して、パソコンに送ることもできる。
ヒント:音楽やビデオ、電子書籍、連絡先、カレンダーなどのデータをやり取りするには、DearMob iPhone写真マネージャーの高級版「DearMob iPhoneマネージャー」を利用してください。
iPadからPCに画像を転送したい人にとっては、DearMob iPhone写真マネージャーは簡単なのに機能十分。DearMob iPhone写真マネージャーがあれば、iPadからパソコンに写真を取り込めない心配が要らない。他の写真転送ソフトを比べると、DearMob iPhone写真マネージャーは無料且つ無制限にiPadの写真をパソコン移動することができるので、とても魅力的だ。
関連記事:iPadからアイチューンに音楽を転送する方法・無料
DearMob iPhone写真マネージャーでiPadの写真をパソコンに取り込む
誰でもすぐに使えるように、ここでは、DearMob iPhone写真マネージャーでiPadの写真をパソコンに送る方法を一度説明する。

 FAQ
FAQ 操作ガイド
操作ガイド

 写真転送
写真転送